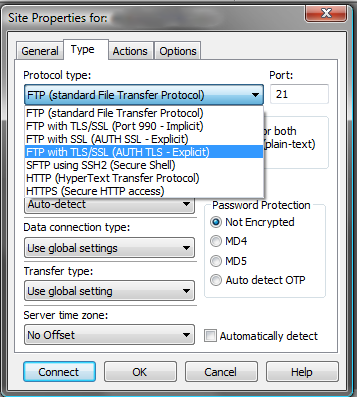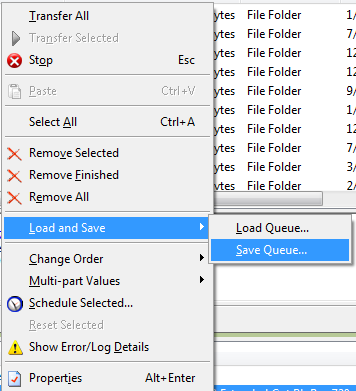This is an old revision of the document!
<html>
<h2>CuteFTP Tutorial</h2> <p>CuteFTP is an FTP (File Transfer Protocol) client, used for transferring files either to or from a server.<br>
FTP is most beneficial with large numbers of files or folders, but you'll soon want to use it every chance you get.<br> It's simple and quick, no harder than dragging and dropping files like we're all used to. </p>
<p>What makes CuteFTP so great? <br>
The ease of use, speed, and professional yet intuitive interface make CuteFTP one of the very best FTP solutions.<br>
</p> <p>That's not all there is to CuteFTP though. <br> Don't let the name fool you, it's got quite an arsenal of advanced features including several types of encryption, queue saving, scheduled transfers, and much more.</p> <p>We will cover the basics of getting connected to your Xirvik seedbox, and a bit extra to get you off to a good start.</p> <p>First, make sure get CuteFTP if you don't have it already.<br>
Support the developers and buy it from <a href="http://www.cuteftp.com/products/ftp_clients.aspx">here.</a></p>
When you first open up CuteFTP, you'll see this dialog box.
<h5>(Note: If this isn't your first time you can access the connection wizard by using Ctrl+J or File > Connect > Connection Wizard)</h5>
<p></html>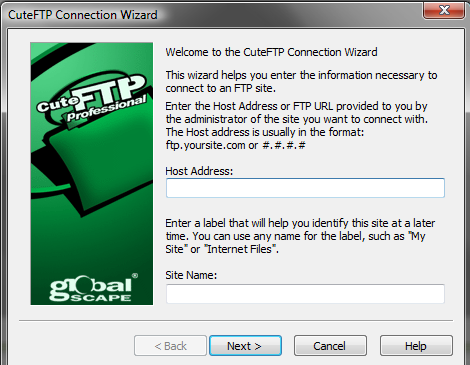 <html></p>
Go ahead and fill <strong>Host address</strong> with the URL you use to access your main seedbox page on Xirvik.
<p>The site name will fill auto-fill with the host address you specify, feel free to change it to anything you'd like.</p>
<html></p>
Go ahead and fill <strong>Host address</strong> with the URL you use to access your main seedbox page on Xirvik.
<p>The site name will fill auto-fill with the host address you specify, feel free to change it to anything you'd like.</p>
<p>Hit <strong>Next</strong>.<br>
Enter in your usual seedbox Username and Password into the corresponding fields.</p>
<p></html> 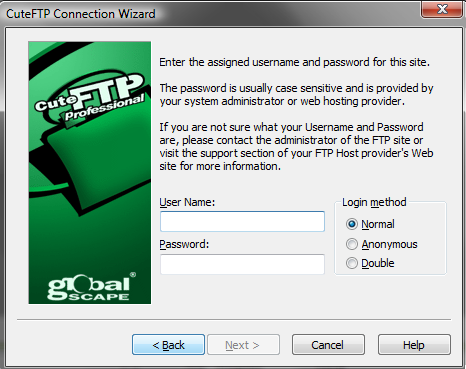 <html></p>
<p>Hit <strong>Next.</strong></p>
<p>This next section isn't important, just choose where you'd like the default local folder to be. <br>
All this means is that when you connect to the server CuteFTP will automatically set the local directory to whatever you specify.<br>
If unsure, choose C:\.
</p>
<p></html>
<html></p>
<p>Hit <strong>Next.</strong></p>
<p>This next section isn't important, just choose where you'd like the default local folder to be. <br>
All this means is that when you connect to the server CuteFTP will automatically set the local directory to whatever you specify.<br>
If unsure, choose C:\.
</p>
<p></html>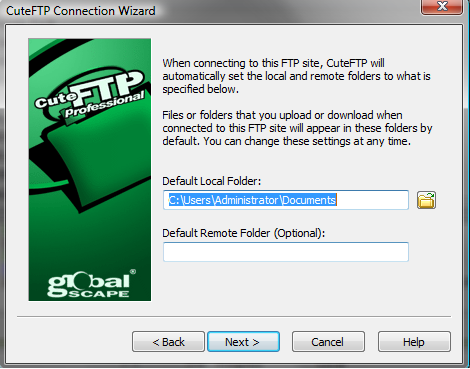 <html></p>
<p>Hit <strong>Next</strong> & then <strong>Finish.</strong></p>
<p>You'll now see your newly configured FTP server in the <em>Site Manager</em> to the left.<br>
<html></p>
<p>Hit <strong>Next</strong> & then <strong>Finish.</strong></p>
<p>You'll now see your newly configured FTP server in the <em>Site Manager</em> to the left.<br>
Let's go ahead and right click on it and navigate to <strong>Properties</strong>. </p>
<p></html>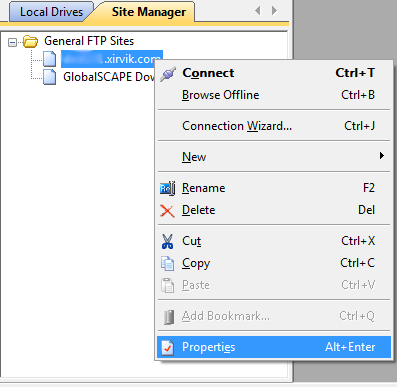 <html></p>
<p>Here you can change everything about the way CuteFTP connects to the server.<br>
<html></p>
<p>Here you can change everything about the way CuteFTP connects to the server.<br>
All we need to do now is switch to <em>Type</em> and select <strong>FTP with TLS/SSL (Auth TLS - Explicit)</strong> under <em>Protocol Type</em>.</p>
Now hit <strong>Connect </strong>so we can try it out!</p>
<p>So now that you are connected, here's an overview of the main CuteFTP window.</p>
<p></html>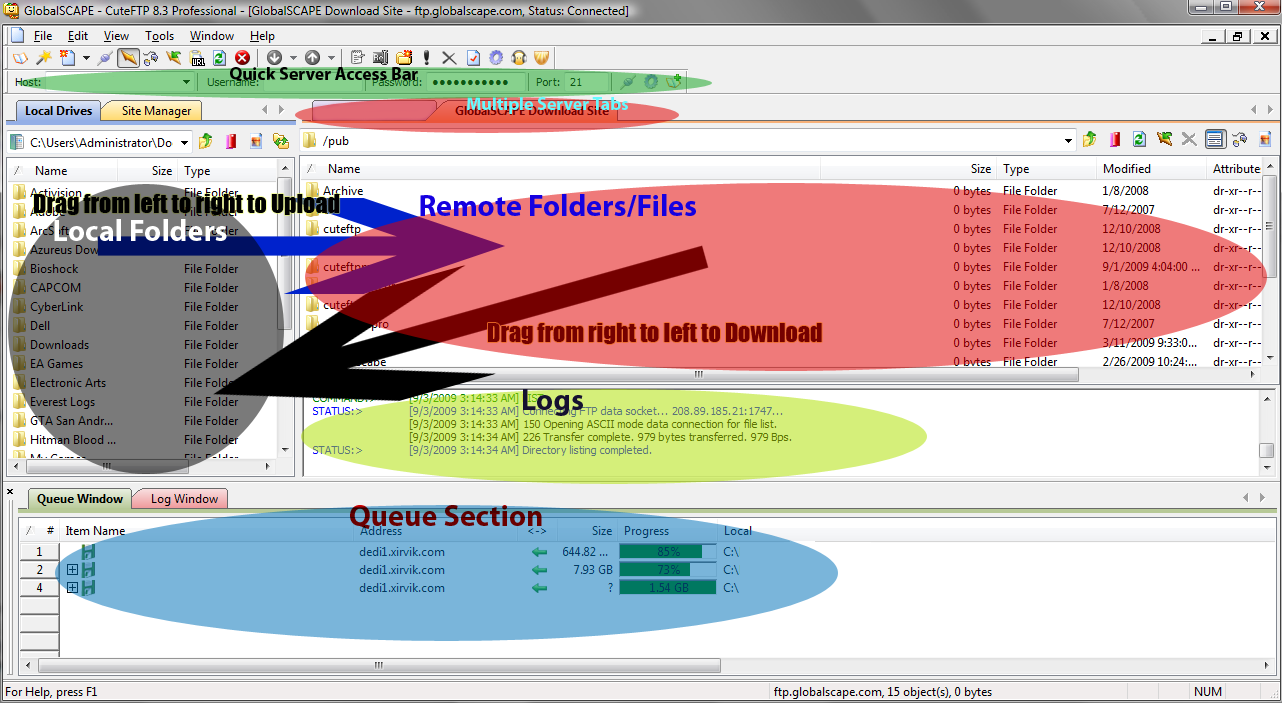 <html></p>
<p>You can use the quick server bar to enter in server information quickly, and connect.<br>
<html></p>
<p>You can use the quick server bar to enter in server information quickly, and connect.<br>
You can drag from the left panel (Local Folders) to the right panel (Remote Folders) to upload files and folders.<br> Dragging from the Remote folders to the Local folders will download the files and folders.<br>
Alternately you can right click click files and hit <strong>Download</strong>. </p> <p>Once you begin downloading/uploading something it will be visible in the Queue section.<br>
Here you can stop, start, and delete the transfer by right clicking on it.<br> Below is an example of what you will see if you right click a queued transfer.</p>
Everything is basic here.<br> You can also load/save your queues, and change the order in which something will download here. <br> Also you can remove queues that are either finished or still going from this context menu.
</p> <p>Also if you ever want to close CuteFTP but don't want your downloads to stop, go ahead.<br>
They will continue downloading in the Transfer Engine. You can see it in the bottom right of your screen next to your clock.<br>
</html> 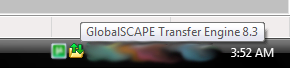 <html></p>
<p>When CuteFTP is closed, double-click it to see your Transfer's in action!</p>
<p>That just about sums it up! <br>
<html></p>
<p>When CuteFTP is closed, double-click it to see your Transfer's in action!</p>
<p>That just about sums it up! <br>
I hope you enjoyed this tutorial, and now have a better understanding of what CuteFTP is all about!</p>
<p>Thanks for choosing Xirvik.</p>
</html>