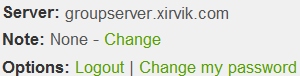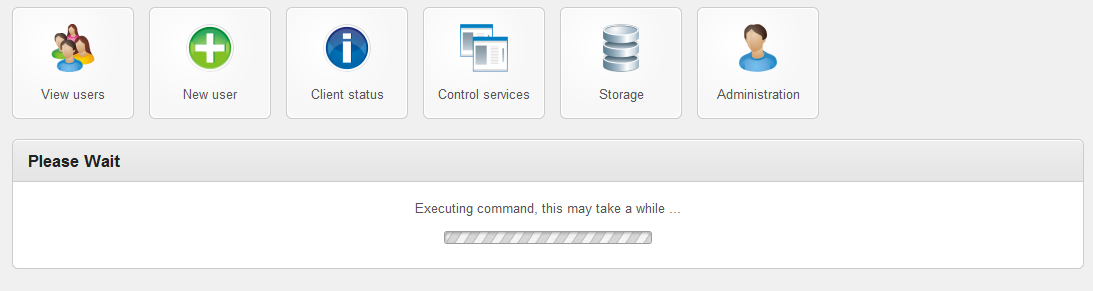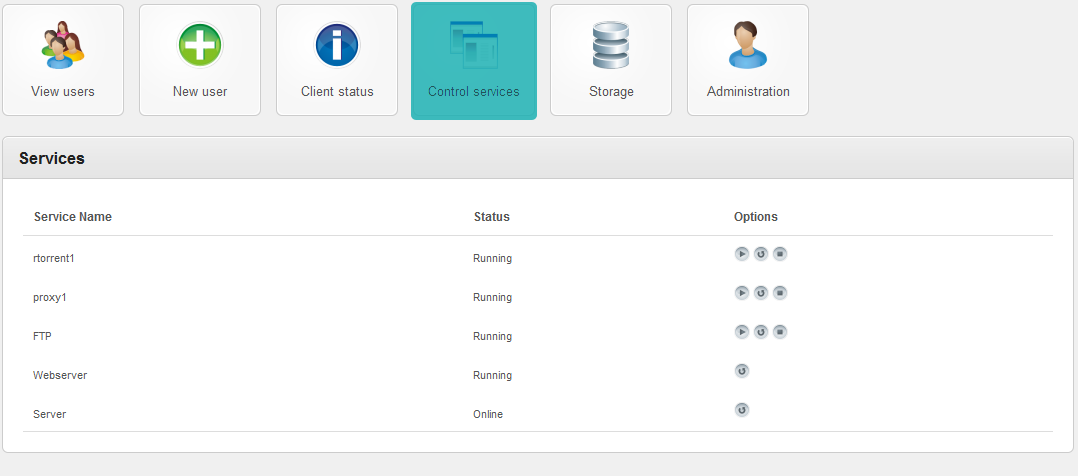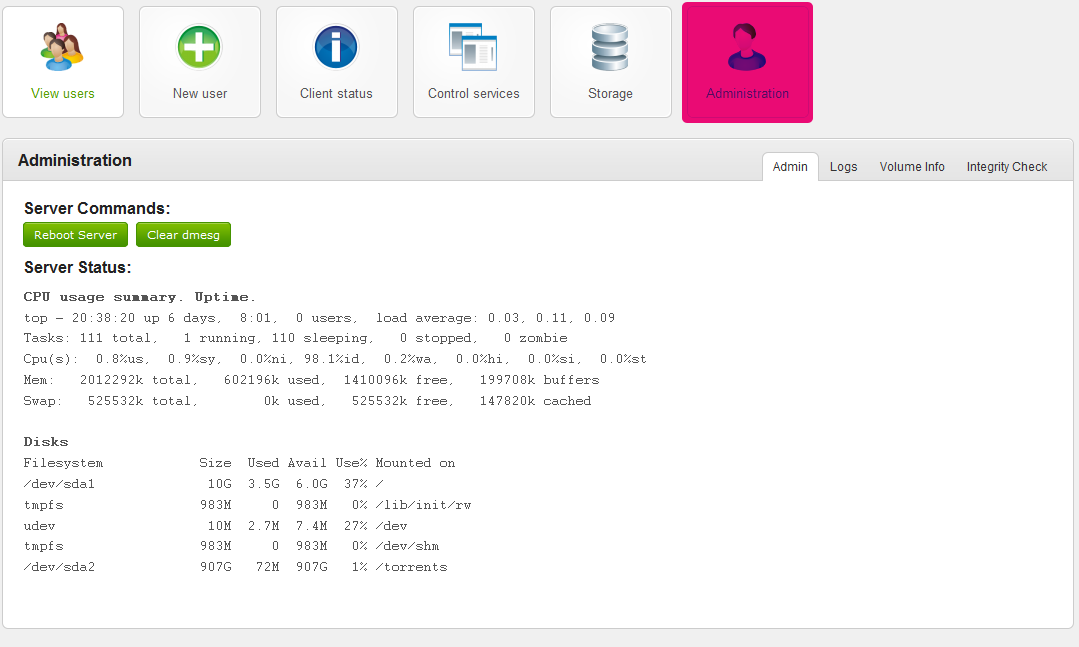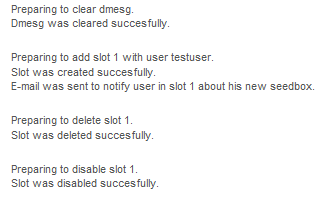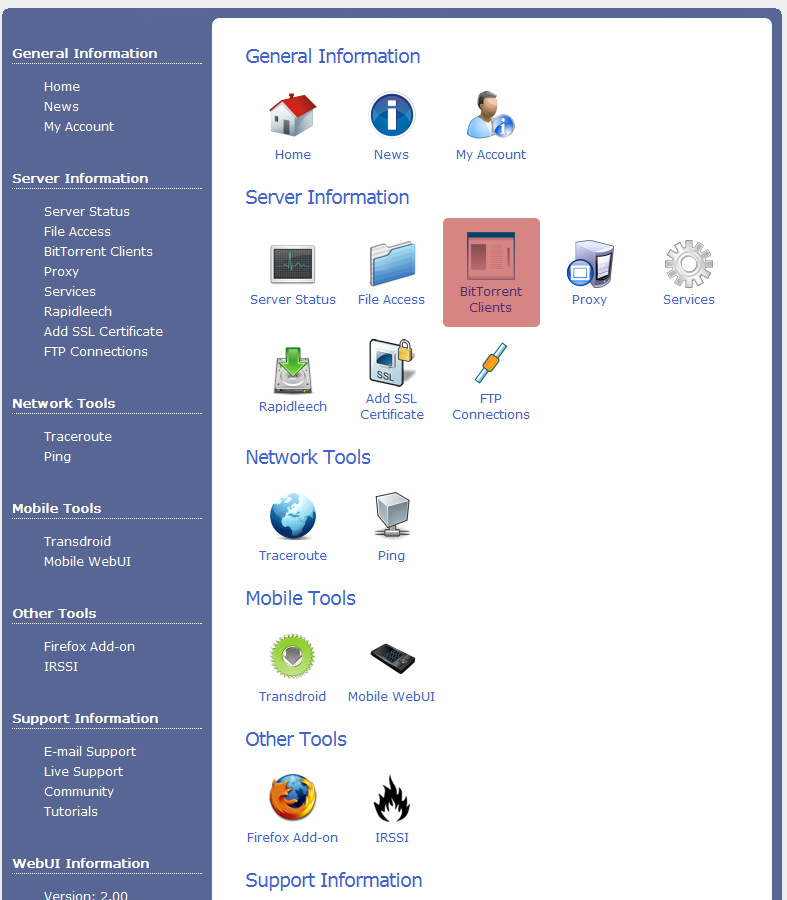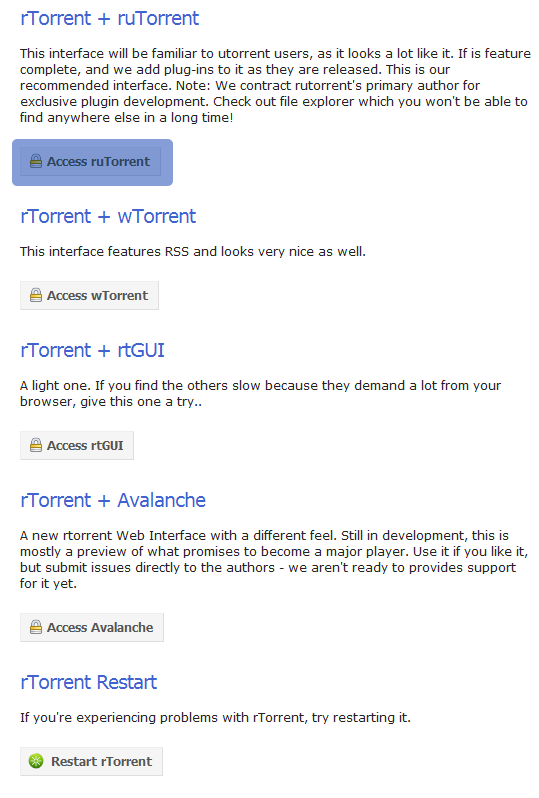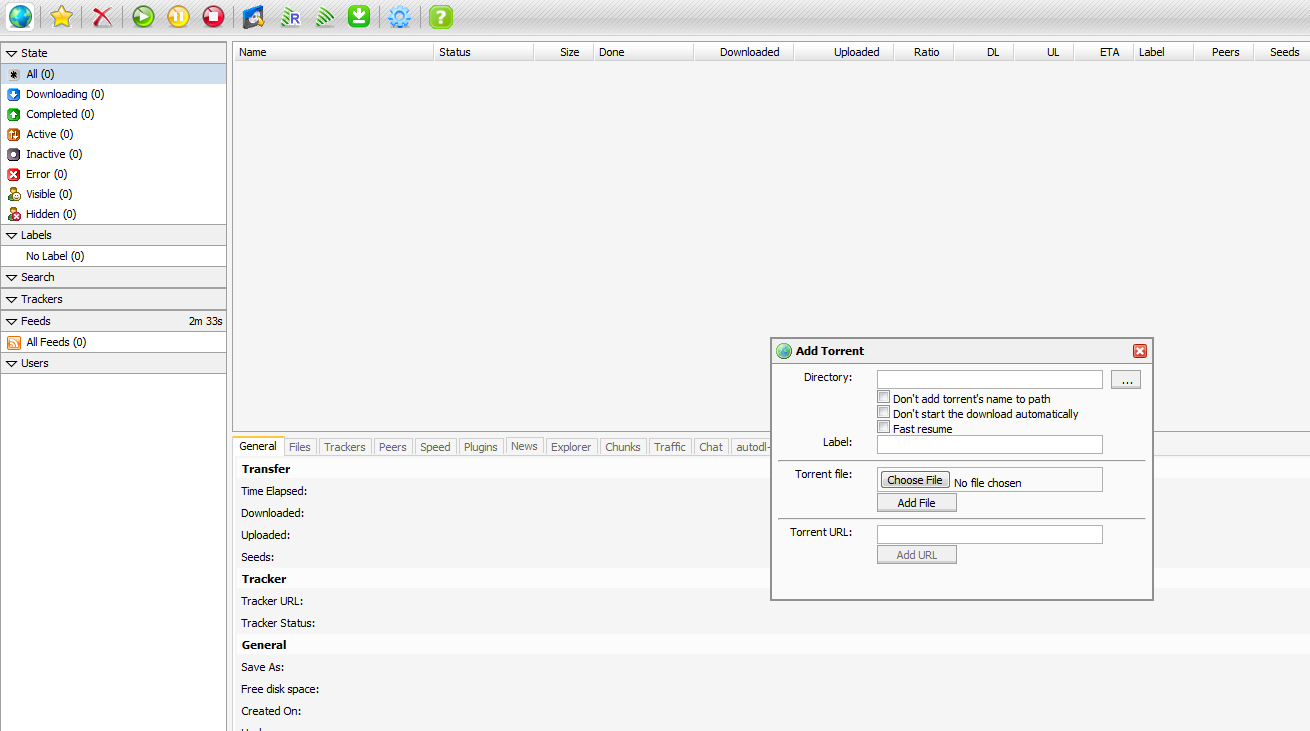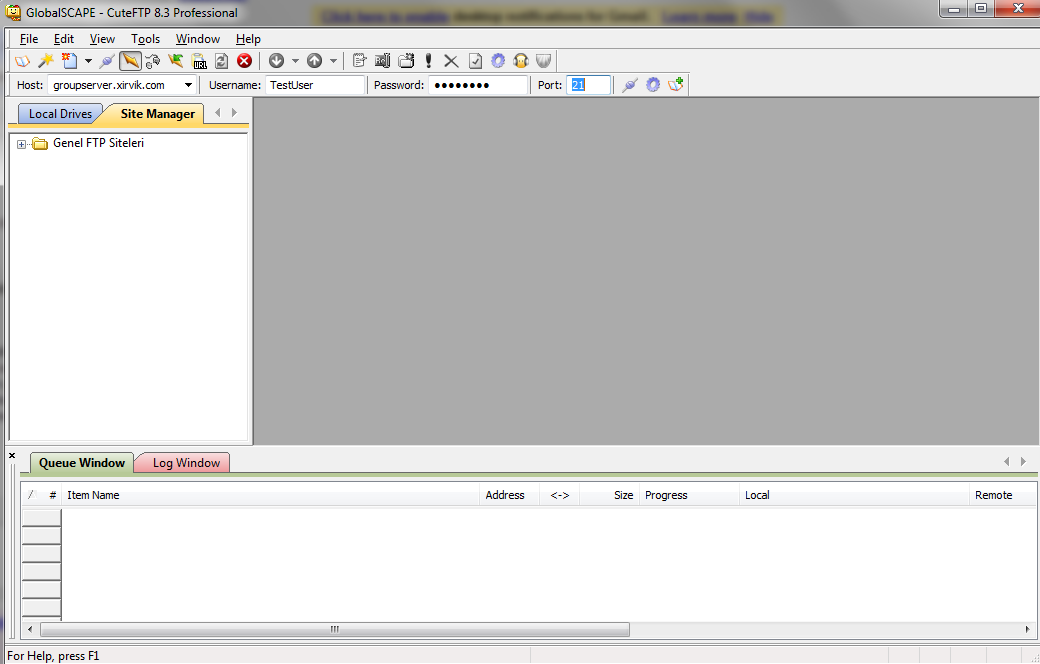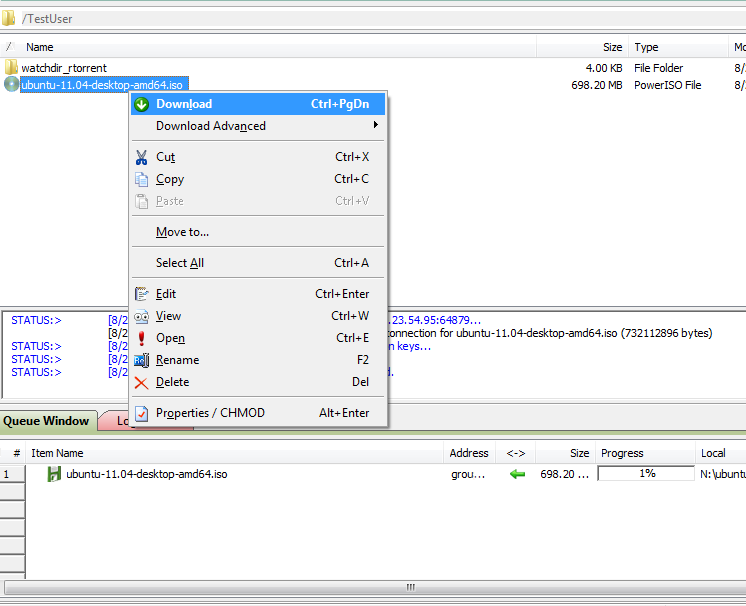Table of Contents
An Introduction to your Group Server
A group server, also known as a 'team' server, is a dedicated server (dedicated here means that is only used by the server administrator and whoever he decides to invite) with multiple accounts. There are a few unique things that make these servers especially well suited for cooperative tasks:
- The server is designed for people who know and trust each other and want to share the server completely. This means resources and data.
- Everyone can see everyone else's torrents, and download the data. Of course this saves a lot of resources (including ratio in trackers) since if you see that someone else already downloaded something you need, you can just download it directly.
- There's an intraserver chat, so you can chat with your buddies.
- Shared disk space or per user quotas.
You can see that these features also make the server useless for account reselling. That's just not the focus of this server model. It is really a servers for friends, teams, or whatever you prefer to call it.
Accounts:
Depending on the server model you will be able to create more or less accounts. This is fundamentally a matter of server capacity. There's no point in having 10 people share a small server, because it would just overload and be unusable.
When an account is created, a lot of services are created around it. An account comes with:
- Its own rtorrent instance
- FTP access
- Web access
- IRSSI (a IRC client, that can be used to autodownload things from announce channels) - Proxy access
Disk allocation:
When the server ordered, you can opt for 'shared space' or 'per user quotas'. If sharing the space, then the server capacity is allocated for everyone. This means that if the server comes with 2 TB, everyone can add as many torrents as they want unless the disk fills (and then it's full for everyone, i.e. there's just no more free space). On the other hand, if you opt for 'per user' quotas, each account has a fixed capacity (doesn't have to be the same for every one) that can't be exceeded, even if there's lots of disk available from other accounts. You can see that each option has its advantages and disadvantages, and it's up to the server owner to decide which one to use. Note however that this can't be changed without full data loss.
IP address:
Due to the variable number of accounts, it's not possible to have one IP address per account. All user accounts share the same IP address. This is typically OK but you should check with your tracker mods.
Xirvik Slot Manager Tutorial
By popular demand we've equipped our group seedbox plans with a functional but straightforward slot manager.
What this means is that one (or more) administrators can give or take seedbox access from friends and other users.
The person who purchases the plan will be given the primary administrator account, which they can use to create more administrators or seedbox users/slots.
Let us go over getting started with a new group plan.
After subscribing, you will recieve your administrator account information and access URL via a welcome email.
Enter the access URL into your browser (within the navigation toolbar). An example of the URL/Link is: https://groupserver.xirvik.com.
When asked, enter the administrator account information (username/password) from your welcome email and log in.
You will then be given access to the slot manager, and the administration tool (seen below).
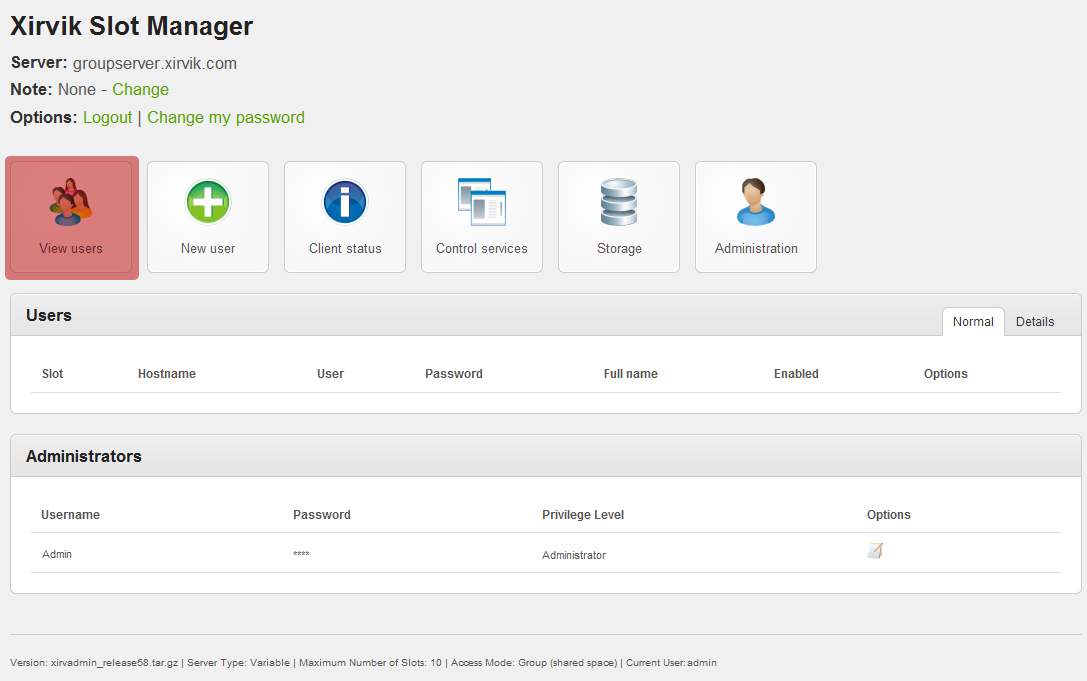
The image you see above is of a server with no active users/seedbox slots. This is what you will see when using your group plan for the first time.
To return to this home page, you can select View users.
To log out of the administrator tool select Logout.
If you didn't like the password you were given, at the top left of the page select Change my password (as seen in the image above).
Enter the new password twice, select Change Password and your set.
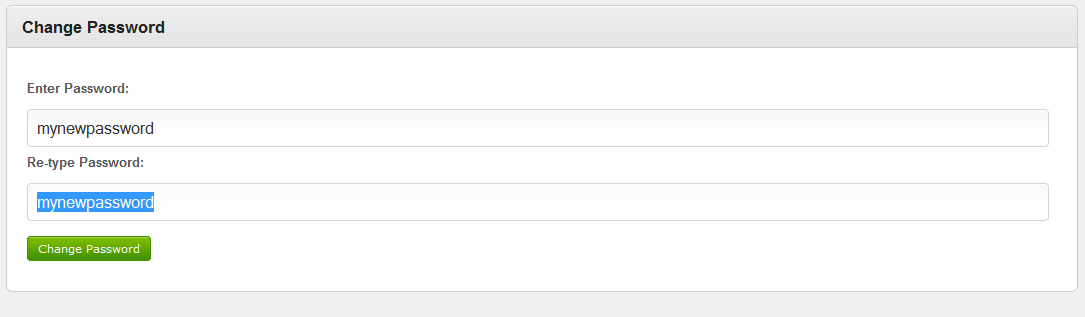
From the same section at the top left of the page, you can create a note (by selecting Change) which will only be seen by yourself and other administrators.
This way, a quick note or warning can be issued to everyone with access to the slot manager.
After typing up your note select Update Message and it will remain active until changed by you or another administrator.
Let's get on to the serious business.
We want to make a new seedbox slot, and to do so we will select New user.
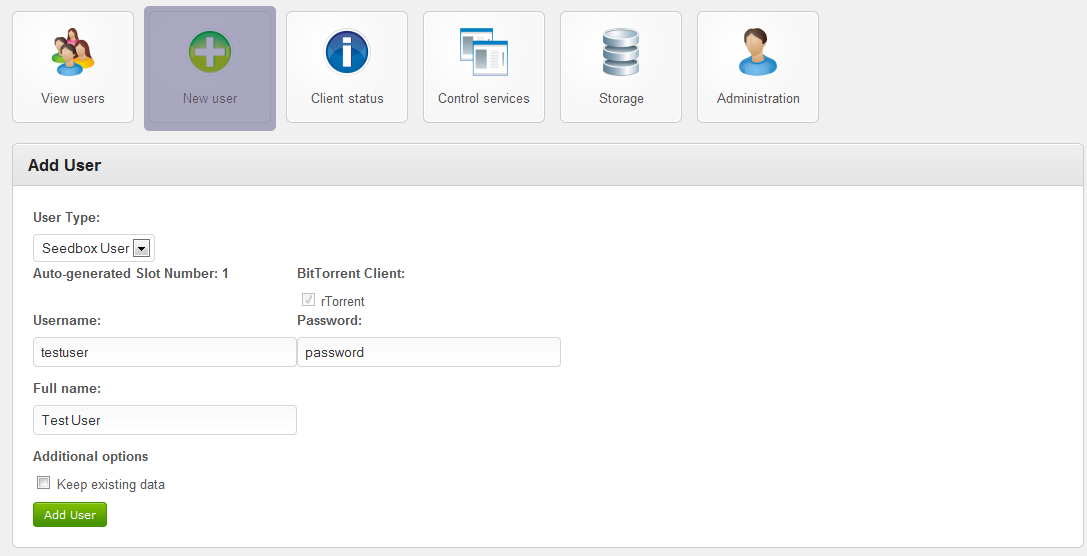
Under User Type, either Administrator or Seedbox User can be selected.
If you wish to be the only one with slot manager access, ignore the Administrator option and keep Seedbox User selected.
For each Seedbox Slot/User you must create a username and password (as seen above).
Next, enter the full name of the user (for your own reference).
If you are recreating an account which has data that should not be erased, you must check Keep existing data.
The final step is to select Add User and wait for the command to execute (as seen below).
The added user will be shown on the View users page (as seen below).
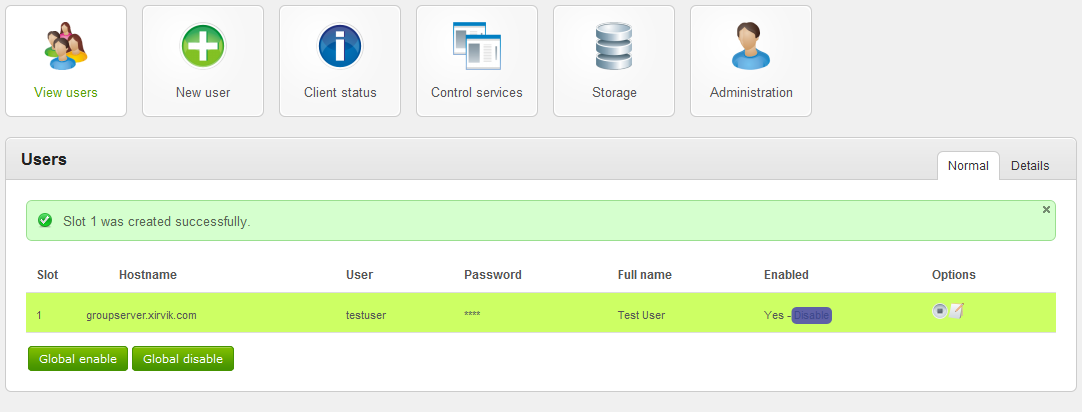
From here you have many ways to control each individual user's slot or all by using the global buttons.
The global buttons are straightforward.
Global enable & Global disable simply enable or disable all of the slots in one click.
To manually disable a slot you can either select Disable from the slot entry or the  button.
button.
To return to the information entry page and edit a user's information, select the  button.
button.
To delete a slot, you must first disable it!
A disabled slot will have a red-pink background such as in the image below.

In this state, you can either enable the slot by selecting the green Enable link or delete it.
Notice the new button ( )which appears amongst the options that allows you to delete the slot.
)which appears amongst the options that allows you to delete the slot.
A quick look at the Details tab will give you some basic information about the slot.
Such as: when the account was created, how much disk space remains, and the IP address and ports assigned to it.
The same information can also be viewed from the Storage page.

Select Client status to get feedback from the active clients.
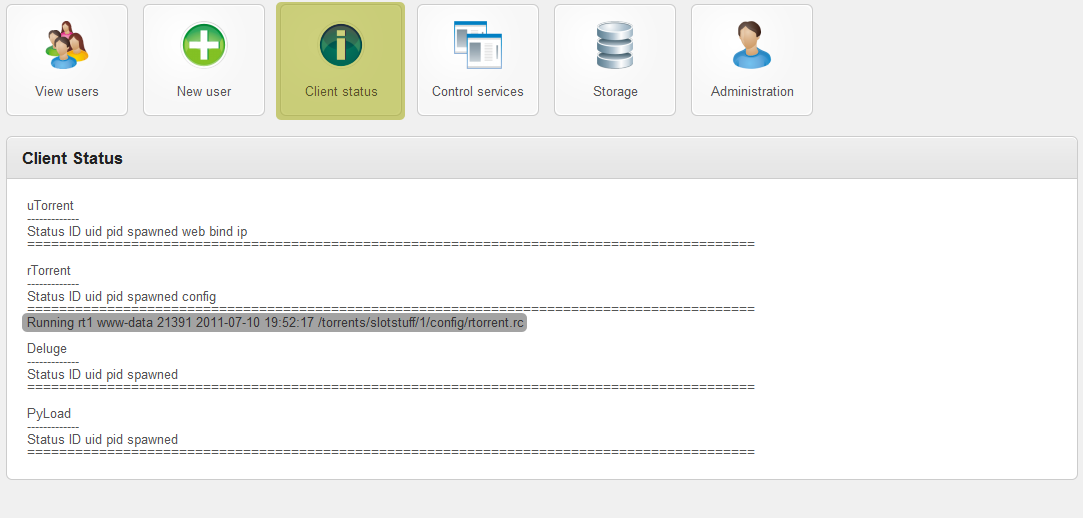
In the image above, rTorrent (the only active client) reports that it is running.
From the Control services page, you can check the status of all services and start ( ), restart (
), restart ( ), or stop them (
), or stop them ( ).
).
The Administration button will take you to a section filled with information.
This section is generally only helpful for troubleshooting.
The server can be restarted from this section (in addition to the Control services section) by selecting Reboot Server.
The display message or server status can be cleared by selecting Clear dmesg.
The Logs tab gives a log of the actions taken by the Administrator. An example of such information is seen below.
Seedbox Slot Basics & Access
To access a seedbox slot that you have created, just as before, enter the server URL given in the welcome email.
An example of the URL/Link is: https://groupserver.xirvik.com.
This returns us to the same authentication popup we saw earlier.
Note: Remember to log out of the administration tool first.
Instead of entering the administrator username and password (given in the welcome email), enter the login information you used to create the seedbox slot.
In this tutorial we used testuser and password for the login information.
If you were logged in successfully, you'll see something similar to the image below.
The primary function of the seedbox is of course BitTorrent, so let's select BitTorrent Clients and go through the basics.
From the following page, select a flavor of rTorrent (ruTorrent is recommended).
Select Access ruTorrent to give it a try.
As a seedbox user, you may add torrents to the seedbox, which are then downloaded onto the server.
Select the globe from the top left, select Choose File and find the torrent on your computer.
Select Add File to add it to the seedbox.
The file will begin downloading, as seen in the image below.
Note: Every user in the group will have access to the files you download.
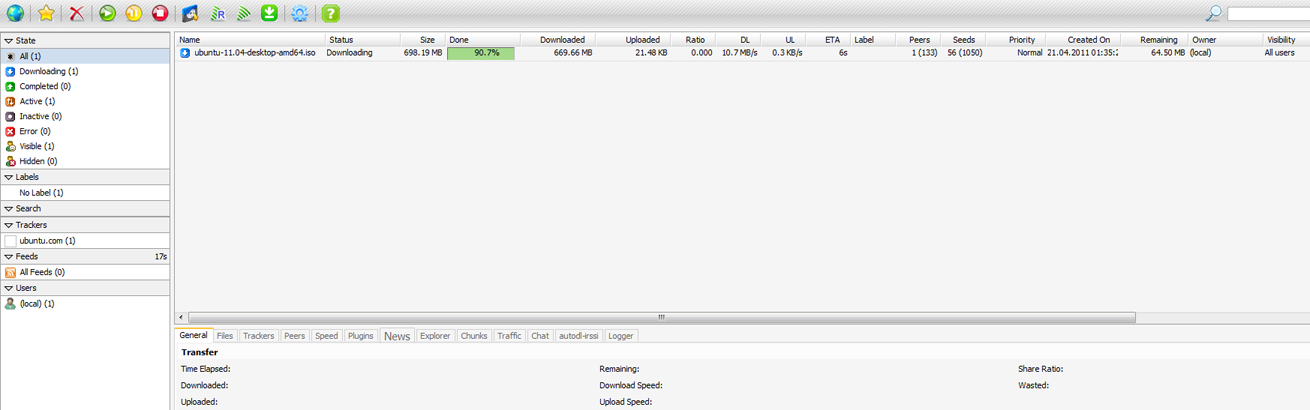
A nice feature only available on team/group seedboxes is the Chat plugin.
Select the Chat tab on the bottom frame to send messages to other users on the seedbox.
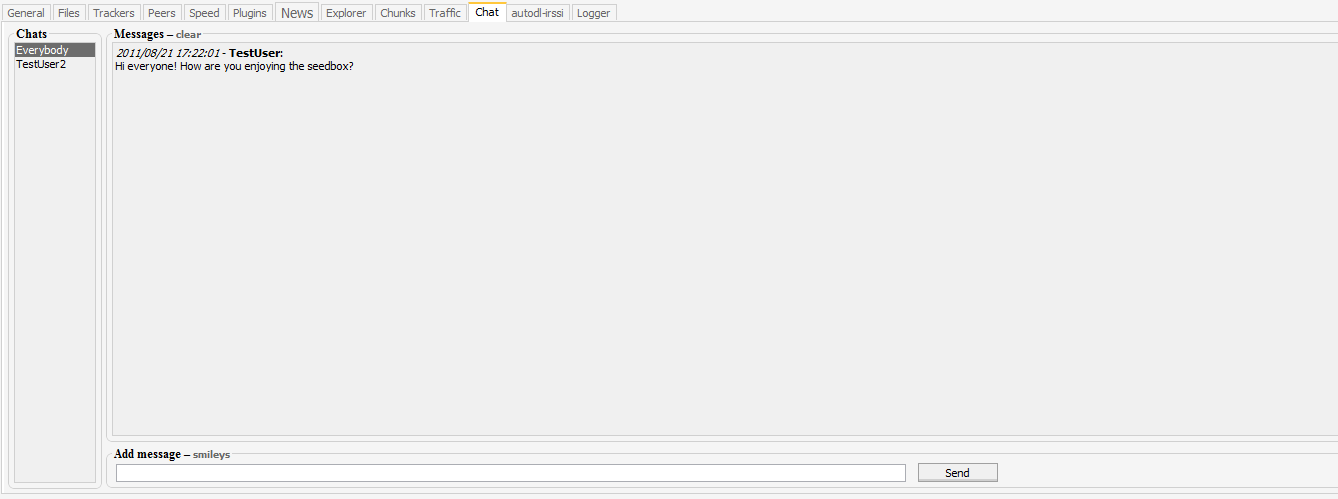
Highlight the user on the left column, or select everybody.
Type your message and hit Enter to send it.
This feature allows you to stay connected to everybody using the server!
The logical next step is to download the files from the server to your personal computer.
Using FTP is the best way to accomplish this.
Open up your FTP client (CuteFTP or FileZilla are recommended).
Enter the server/host name as given in your welcome email.
For the account information use the username and password assigned for your seedbox slot (not for the administration tool).
After connecting, you should see a file explorer with folders corresponding to each user on the server
The files they download will be accessible by other users from here.
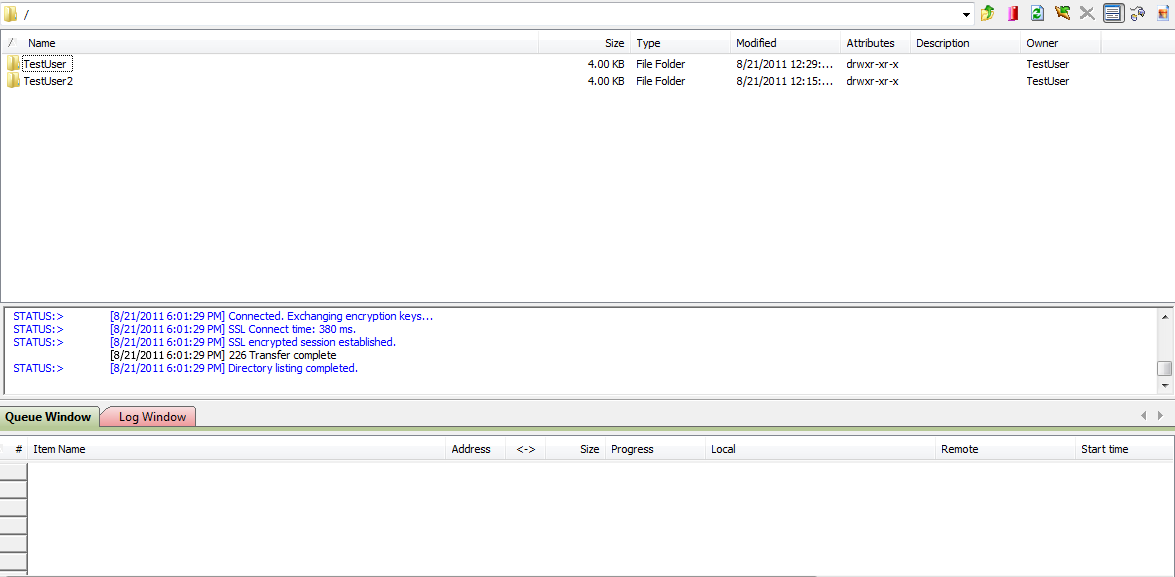
To get to the file we downloaded from TestUser's account earlier, select the folder TestUser.
If you wish to download a file, right click it and select Download.
For a more thorough explanation of FTP or features such as the control panel and rTorrent, check our other tutorials.