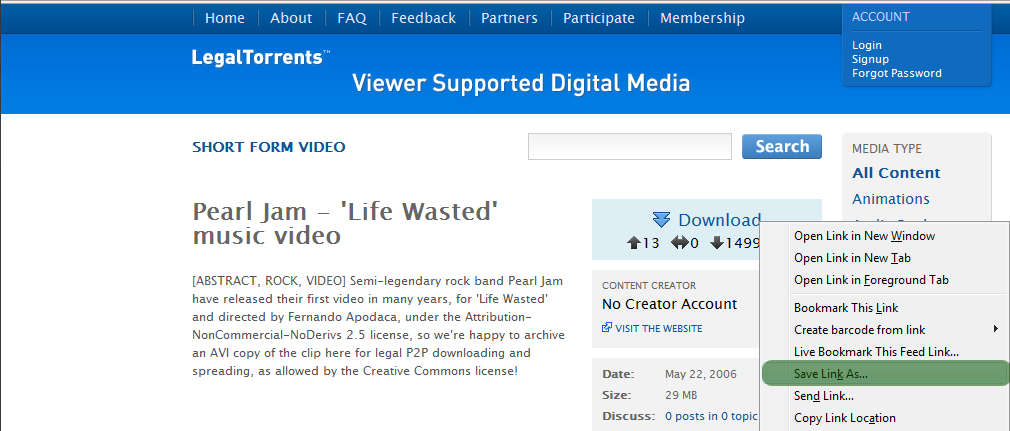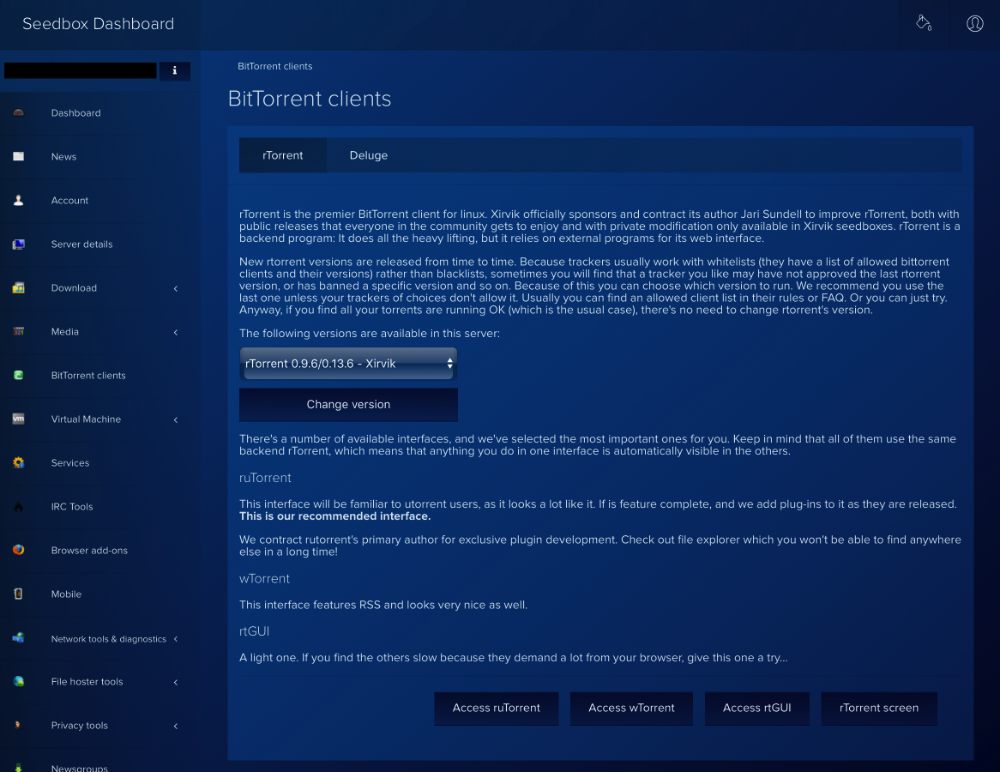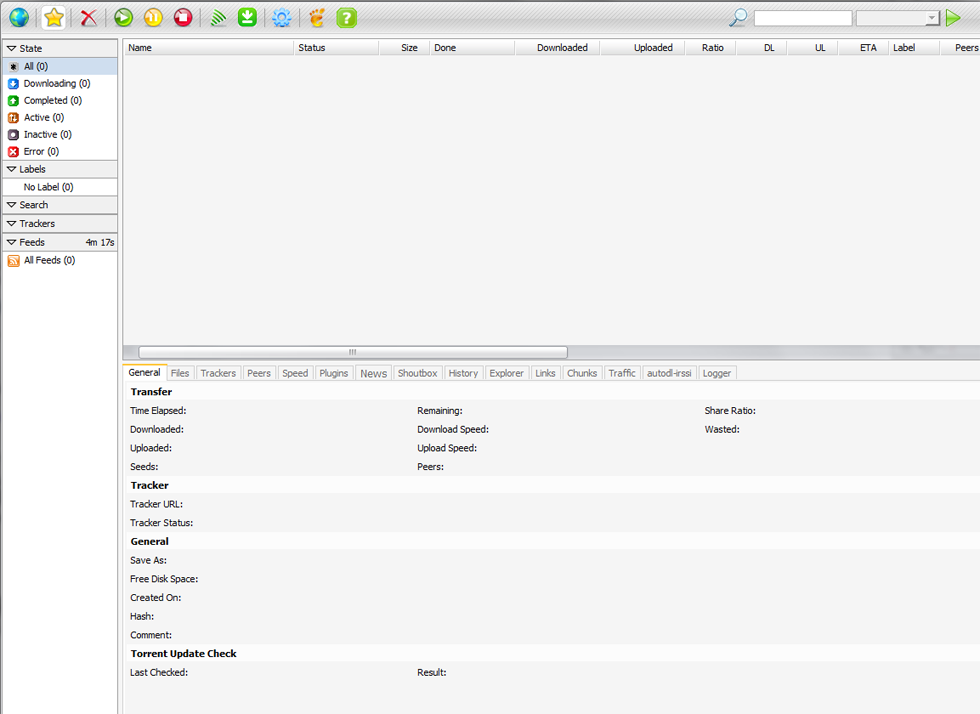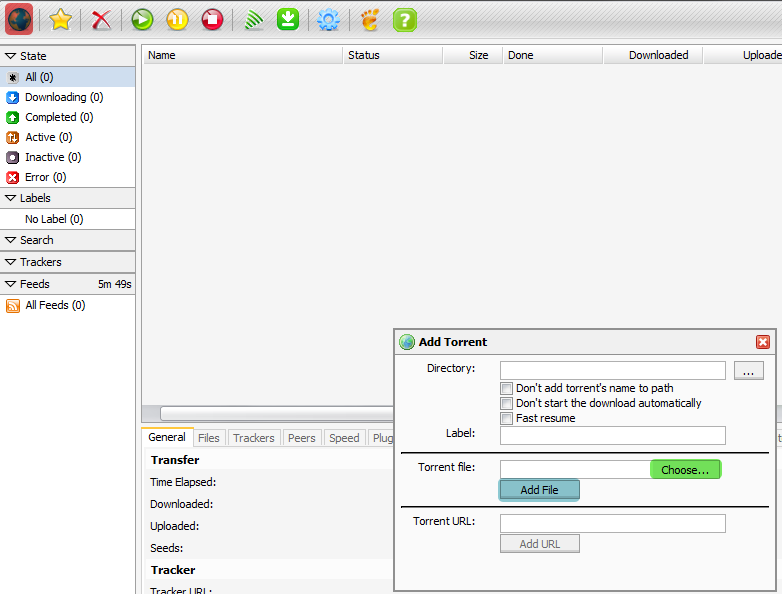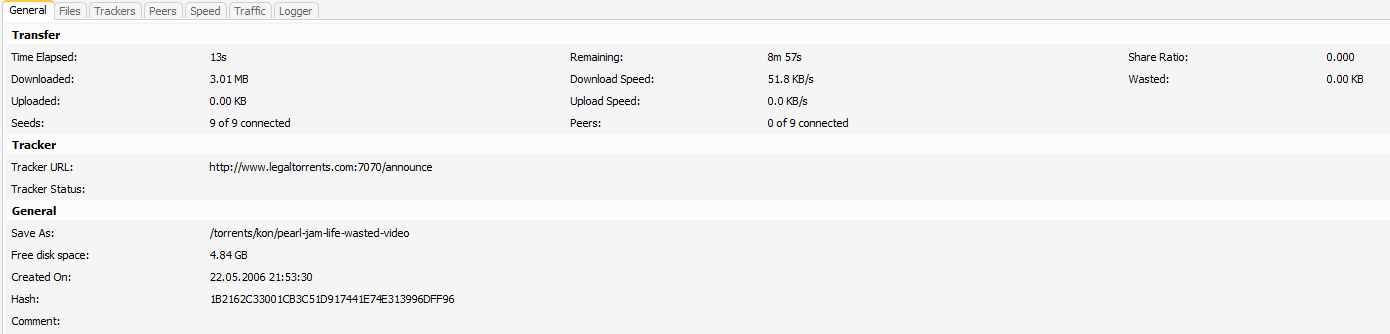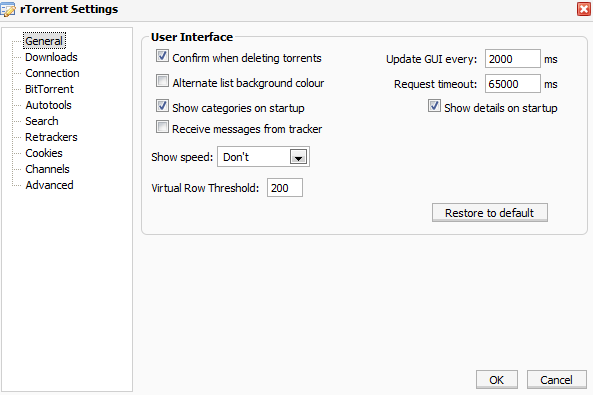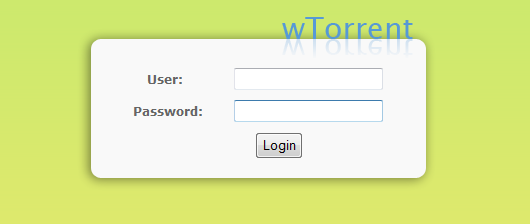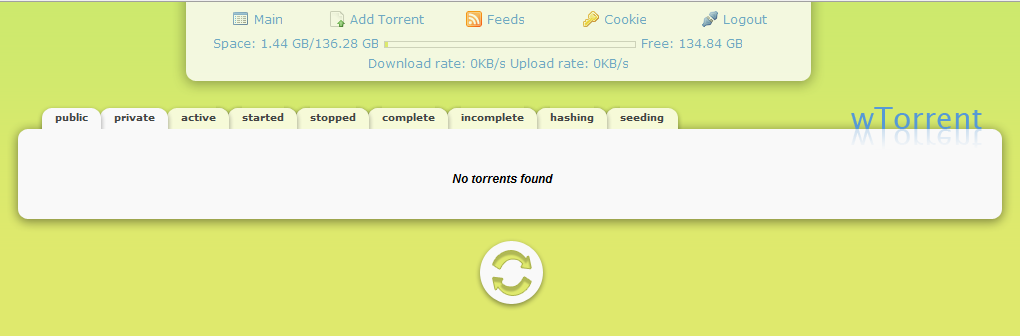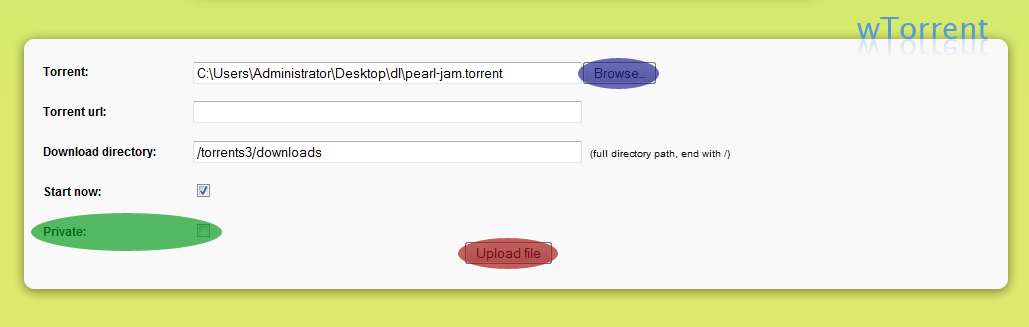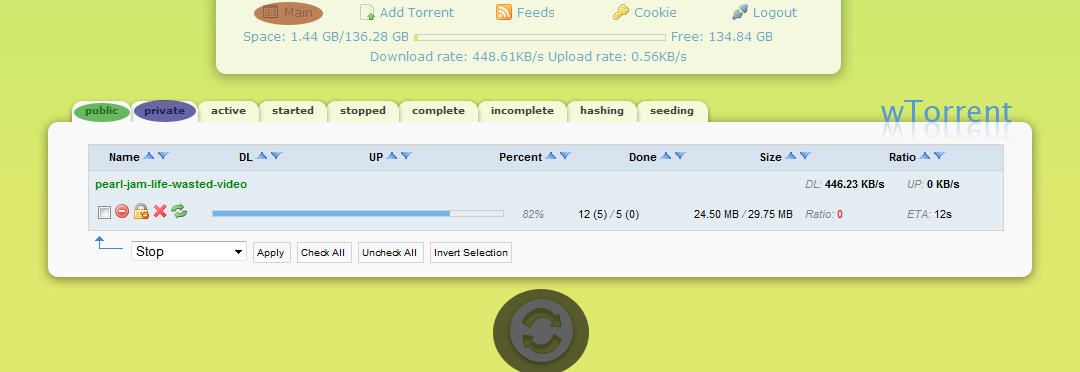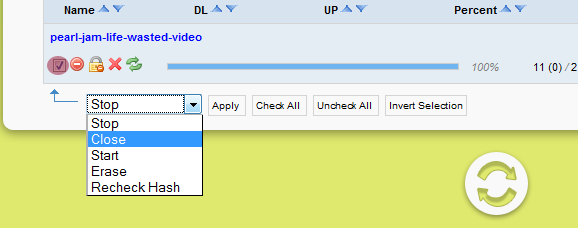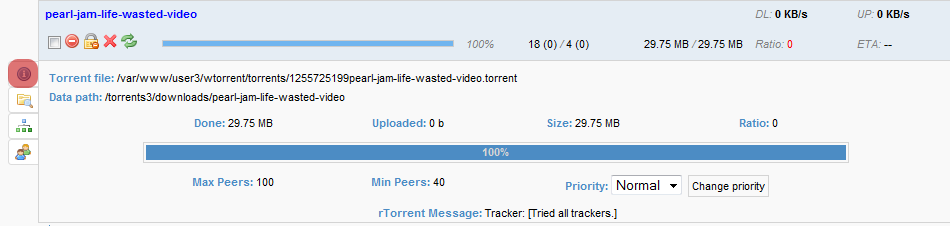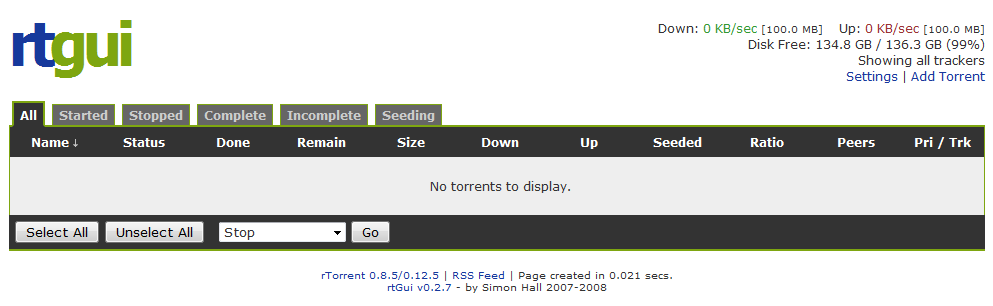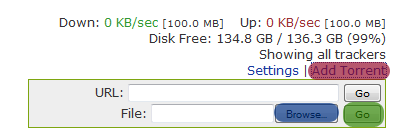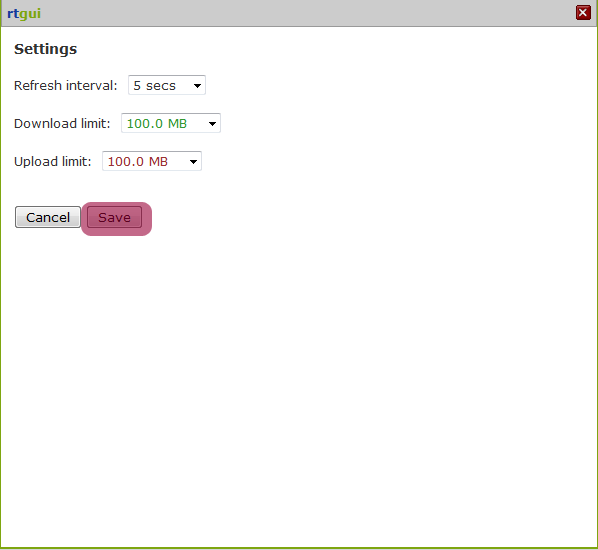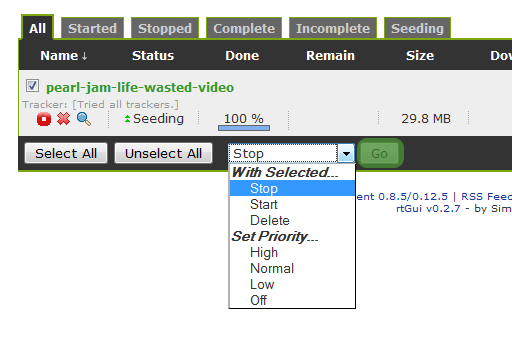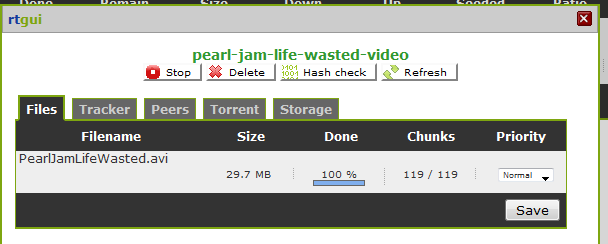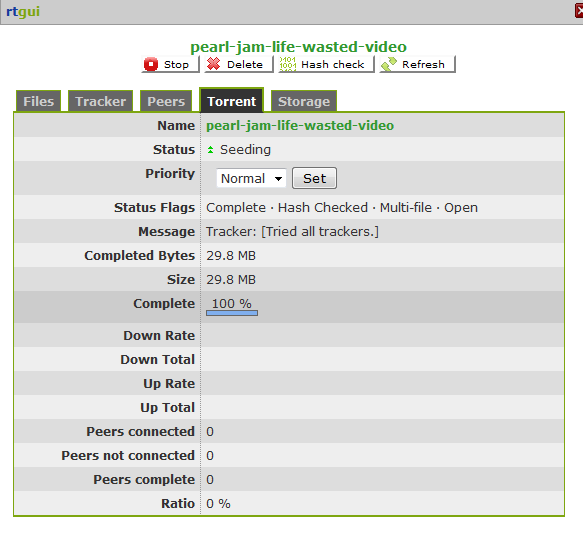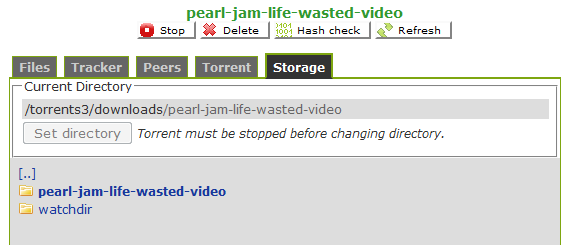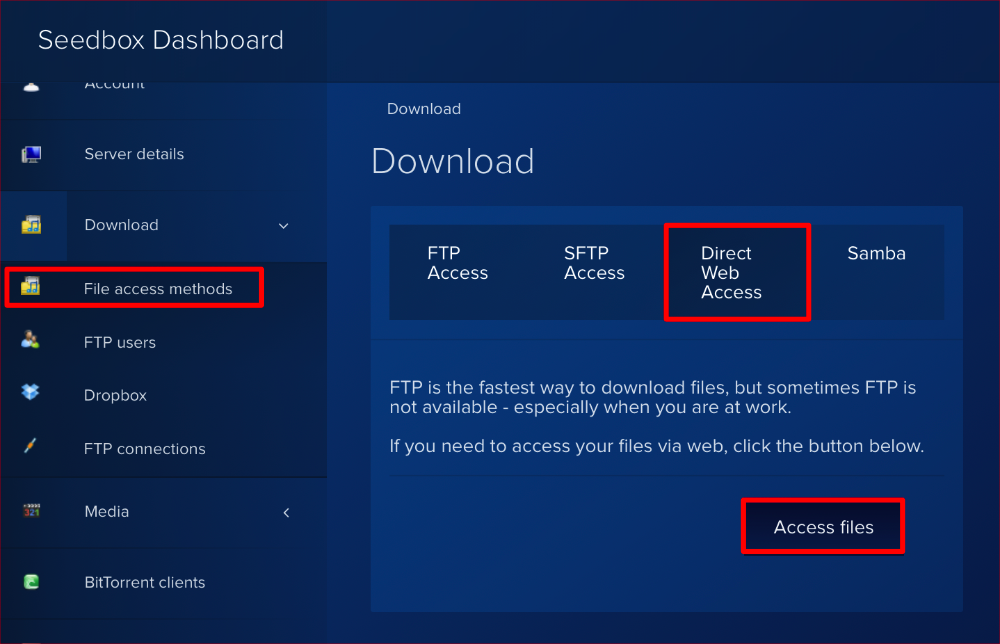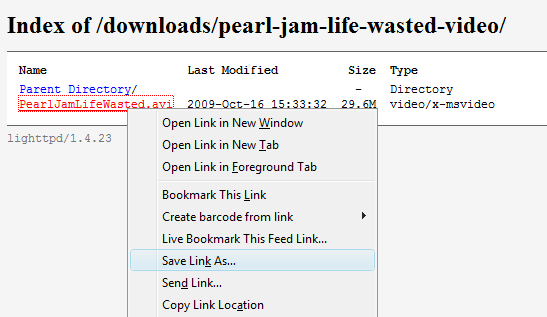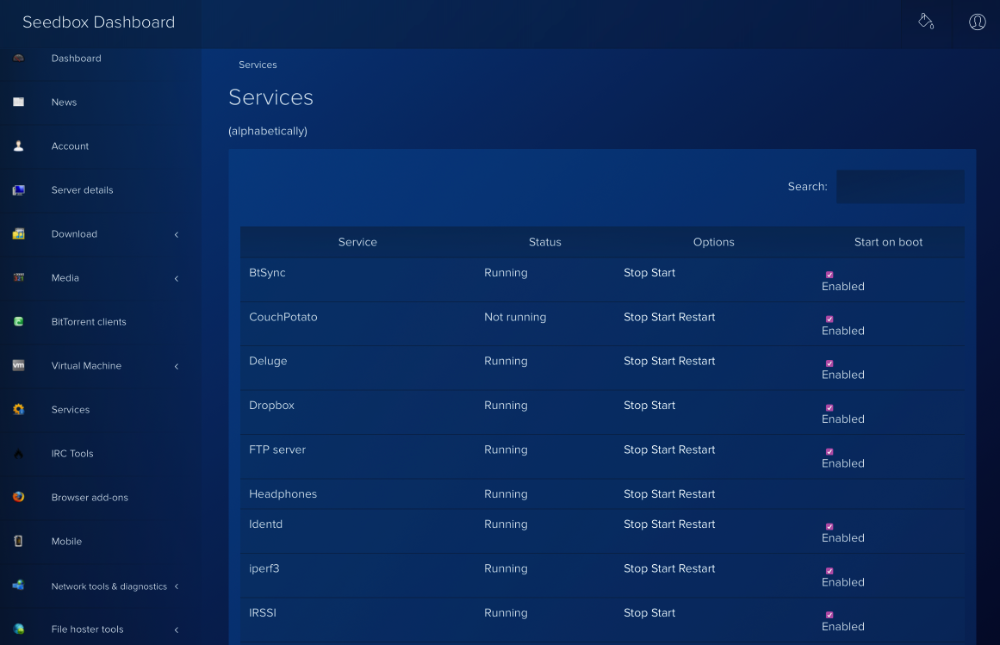Dedicated Seedbox
Starter's Overview and Guide
Your dedicated seedbox is yours. It is not in use by anybody but you.
It comes fully equipped to handle all your torrenting needs, and then some.
Xirvik makes worries a thing of the past, since your dedicated seedbox doubles as a HTTP proxy, and VPN (Virtual Private Network)!
Only with Xirvik does anonymity meet convenience and functionality like never before.
Depending on which seedbox you have, it can be capable of speeds up to 2000 Mbps.
Those lightning fast speeds in conjunction with the seedbox's vast client options ensure satisfaction and minimized troubles.
Your seedbox comes with 2 torrent clients and a newsgroup client:
rTorrent
Your seedbox contains 3 different versions/front-ends for rTorrent: ruTorrent, wTorrent, and rtGUI. Our version of ruTorrent contains special customizations and we recommend it, but you are welcome to use the others if you prefer.
The parts about rTorrent that shine are its versatility, speed, and ease of use.
There's something to like about rTorrent for everybody!
You don't need to pick just one front-end either, you can use all 3 simultaneously as the torrents active on 1 front-end will be visible on the others as well.
Deluge
Deluge is also available as an alternative to rTorrent. It is not particularly recommended because it lacks many of the features that the combination of rTorrent + ruTorrent provides.
SABnzbd (Usenet)
While we won't be covering this binary newsgroup downloader in this tutorial,
You can access it from your server's main page and a tutorial for it will be made in the near future.
Now let's upload your first torrent!
The first thing we need to do is get a torrent file.
Open up a new browser or tab, and navigate to a trackers website. In this example, we'll use www.LegalTorrents.com.
Find a torrent that you wish to download, right click the download link and select Save Link As.. or Save Target As.
You can save it anywhere you'd like, but your desktop will do just fine.
Now let's start downloading that torrent!
rTorrent
Once you're on your main seedbox server page you can choose from one of the 3 rTorrent front-ends/flavors.
You can try all of them 1 front-end at a time.
Or you may jump to the front-end's section by clicking on it either in the links below or on the image below.
There's ruTorrent (a uTorrent clone), wTorrent, and rtGui.
Now let's upload your first torrent!
ruTorrent
When you first open up ruTorrent, after the brief loading period, you will quickly notice one thing. It has the user-friendly and familiar looks of uTorrent!
In fact, it's so similar that most of you will be able to pick it up in a matter of seconds.
Here's a quick overview of the toolbar.

The star allows you to create a torrent.
The X lets you delete a single, or many selected torrents.
Start, Pause, and Stop are quite self-explanatory.
Clicking any of these when a single or many torrents are selected will either Start, Pause, or Stop them.
The green signal is to Add an RSS feed.
The blue gear is the settings button.
The flag is to change the language.
The ? opens the About box.
Enough with the basic's, let's get the ball rolling.
To add the torrent, select the Globe button in the top left corner (highlighted in red).
A small dialog box will appear.
Select Browse (highlighted in green) and locate the .torrent file we previously downloaded. Then select Add File (highlighted in blue) to begin downloading.
In a moment you'll notice a new torrent entry, and your file(s) will start downloading.
Looking towards the bottom of the screen in the General tab you will see some basic information about the torrent.
Going to the Files tab show's you all the files in the respective torrent entry.
You can individually choose which files to give priority and which to avoid downloading.
There are several more tabs in ruTorrent, including:
The News tab allows you to see news and announcements from Xirvik.
The Shoutbox allows you to chat with other users.
The History tab allows you to see a history of torrents that were added, deleted, and finished.
The Explorer tab allows you to manage files on your seedbox. For more information, please see the tutorial for ruTorrent.
Let's check out the settings now. Hitting the gear button will open it up.
Most of these settings won't do you much good to change.
It's recommended to not touch them unless you know what you're doing.
The General section has a couple of things that may be relevant to the average seedbox user. You may want to change the GUI update time.
Too low may cause slowdowns though.
Another setting you may be interested in is Request Timeout.
If you get systematic timeout errors you can try halving or doubling this number.
wTorrent
Now let's give wTorrent a try.
You may be asked to enter your username and password.
This information is the same as your general account.
Type in your information and select Login.
Now you'll be greeted with the minimalistic but beautiful wTorrent client.
Let's click on Add Torrent up top.
(Highlighted in Red)
Select browse (highlighted in blue)
We'll be using the same torrent from LegalTorrents.com.
You can specify if you'd like the transfer entry to be in your Private Tracker section by checking Private.
Now hit Upload file.
Hitting Main up top will let you see the transfer in action.
You may need to select private (highlighted in blue) if you chose that setting when adding the torrent.
It's important to note that you can refresh the page by selecting the refresh button (highlighted in black) towards the bottom of the page.
Selecting the check mark under an entry's title (highlighted in red) and then clicking the drop down menu at the bottom of the page will allow you to manipulate that torrent.
You can stop, start and erase.
Or recheck the hash to make sure you're not missing any pieces of your downloaded files.
Once you've selected what you'd like to do, hit Apply.
We can also click on the title of the entry to see more information.
You can change the priority of the entire torrent here.
The File/Folder section allows you to change the priority of individual files.
The last 2 sections show the tracker's and peers.
That's all for wTorrent!
rtGui
Next up is rtGui. Open it up from your server page.
As you can see from the main page, rtGui is a simple and no-frills web client. Luckily for us, it's quite capable!
If you look to the upper right you'll see an Add Torrent button, let's click this.
As you might have been able to guess this opens up a section to add a torrent.
Simply hit Browse and find your file then hit Go!
Wait a few moments and it will be visible in the torrent entry list.
Don't worry if it takes abnormally long to be visible on the page, in the coming section you'll see how to change that setting.
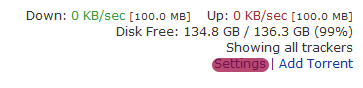
Hitting the Settings button will open up a new dialog box.
Again everything is nice and simple.
You may change the refresh interval and then hit Save
The same as we saw before in wTorrent you can select the checkbox next to each torrent to make changes to them simultaneously.
Once done hit Go.
Click on the title of a torrent entry opens up a slightly more advanced section that involves only that specific torrent.
At the top are some straight-forward commands that the client will issue for that torrent when clicked.
In the Files tab, you can see all the files in the torrent. You can change each individual file's priority here as well.
Tracker simply shows the tracker's it is connected to.
Peers shows the seeders and leechers in your swarm.
The Torrent tab is a bit more going on, it just tells you some quick information about the torrent and it's progress.
The Storage tab is likely the most useful tab, as it's not in either wTorrent or ruTorrent.
This feature allows you to change the directory which something is downloaded into.
Simply click on the directory and select Set Directory and you're done.
Make sure the torrent is stopped first.
Extra Notes:
Alongside FTP you can also access and download your files by direct HTTP access.
A link is located on your server's page.
Alternatively, you can just add “downloads” to the end of your server's URL. For example “http://dedi.xirvik.com/downloads”.
It's simple! Just find your file, right click and Save Link/Target As.
This method is only beneficial for downloading single files, though it may be convenient for you if you haven't learned about FTP.
If you'd like to learn more about using FTP (File Transfer Protocol) you can access our FTP tutorials here.
Finally, if you ever run into any problems with our services you can select Services from the left column of your main seedbox page to restart them.
This is the end of the tutorial.
We hope you have gained some knowledge and insight about the inner workings and features of your seedbox.
Thanks for choosing Xirvik.