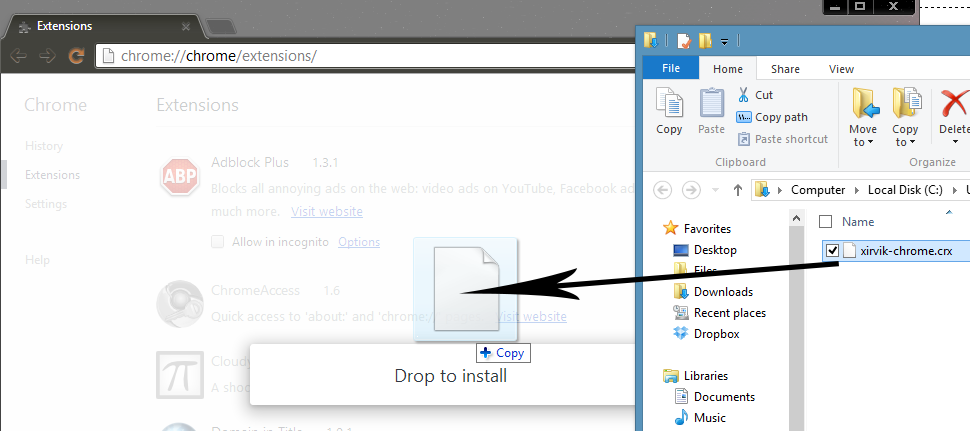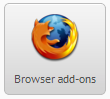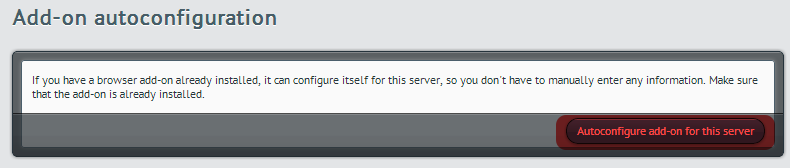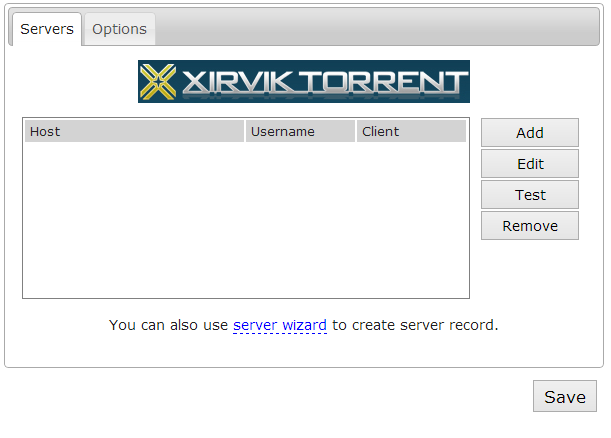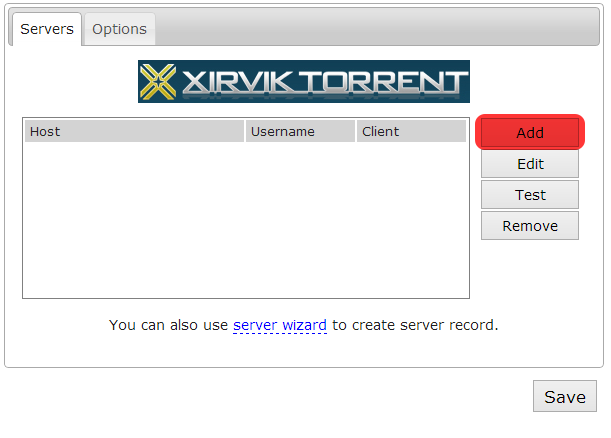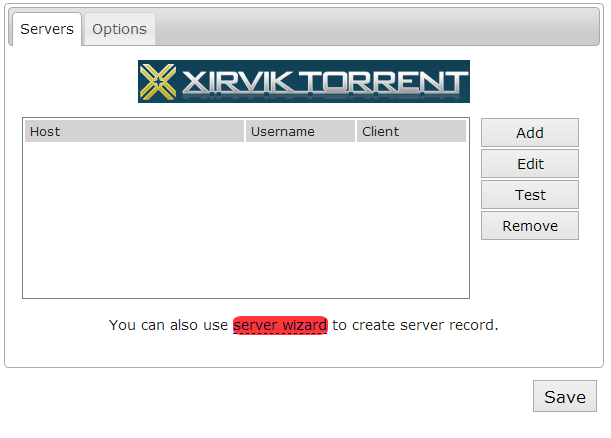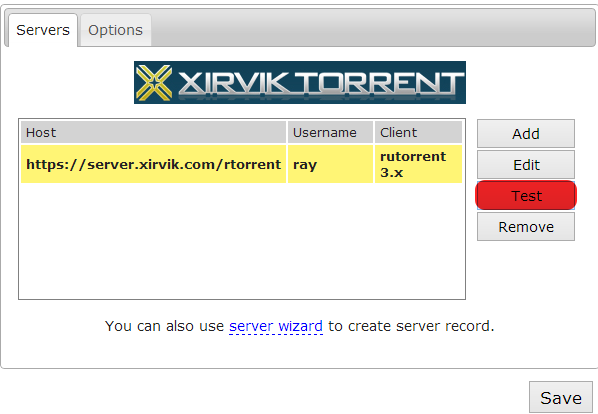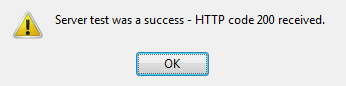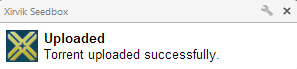Table of Contents
Chrome Plugin Tutorial
Don't worry Chrome users! We did not forget about you.
Now you can enjoy the same great features of the Firefox plugin, to make torrenting on Chrome easier than ever!
This plugin ensures that you spend more time on the important things in life, such as seeding/leeching.
By cutting out the time wasted browsing your computer for torrent files!
Right now, you navigate to a tracker, download a torrent, go to your seedbox client, browse for the torrent file, click on it, and finally upload it to the seedbox.
With this plugin we're going to bypass the whole middle part and streamline your seedbox experience!
Navigate to the tracker, and upload it to your seedbox.
Why complicate life with 6 steps, when you only need 2?
Follow this tutorial and by the end you will be able to send a torrent file directly from your favorite tracker to your seedbox, with two easy clicks!
Download the Plugin
First download the plugin from here.
On some versions of Chrome, you can directly open the “xirvik-chrome.crx” file.
More likely than not, you'll get the following error message:

To resolve this, go to Menu > Tools > Extensions.
Then drag and drop the “xirvik-chrome.crx” file onto that page.
Finally, click Add to install the plug in.
== ==
There's some quick set-up steps that I'll walk you through now, but we'll be ready for action in no time.
The easy way is to use auto-configure, so we'll try that first.
If that fails, or you want to play with the settings, check the manual configuration section of this tutorial here.
Auto-configuration
Log onto your seedbox control panel using the information from your welcome (service activation) email.
Select Browser add-ons.
Then select Autoconfigure add-on for this server.
That's all it takes! You may not get any message, but it automatically gets configured.
To see the settings click this icon  .
.
To try it out, click here to skip to the test section of this tutorial.
Manual Configuration
First step is to select this icon  in the top right of your browser window.
in the top right of your browser window.
The page below will come up. This is where we will be configuring the server information or “linking” the plugin to your seedbox.
Now you have two options. Plain Configuration or the Server Wizard.
Configuration
Select Add.
This will bring up the dialog box where you input your server information.
Enter this information as received in your welcome (service activation) email.
See the example below:
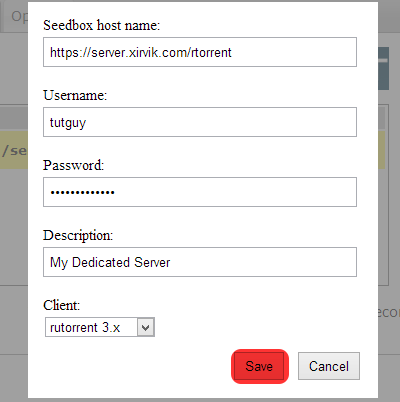
Notes
- For “Seedbox host name”, put the link directly to your client. (e.g. https://server.xirvik.com/rtorrent)
- If you wish to use a Client other than the default (rtorrent) you can select it from the dropdown menu towards the bottom.
- Don't forget to select Save to commit the changes and create the “link” to your seedbox.
That's all for the manual configuration!
Remember to hit Save to make sure the configuration is saved.
Server Wizard
Select server wizard from the bottom of the seedbox info configuration page.
This will open an easy and intuitive wizard that will guide you through setting up your plugin.
The first step is to select what type of subscription you chose. The options are Dedicated, Semi-Dedicated, or Shared.
Hit Next.
Now enter your access information just as you got it in your Service Activation E-Mail.
Don't forget the proper format: https://server.xirvik.com/rtorrent
If you are lazy you can just copy the whole service activation e-mail, select parse your welcome e-mail and paste it in the dialog box.
Then hit Parse. This will extract the necessary information from the e-mail and correctly configure it for you.
Hit Done after verifying that the information is correct.
At this point the plugin should be configured and ready for action!
Remember to hit Save to make sure the configuration is saved.
Advanced Configuration Options
We also offer a few more configuration options for the more advanced user.
Most users can skip to the next section, but if you want further customization, read ahead.
First, click this icon  to open the plugin preferences.
to open the plugin preferences.
Then, click Options on the second tab on the top (see image below).
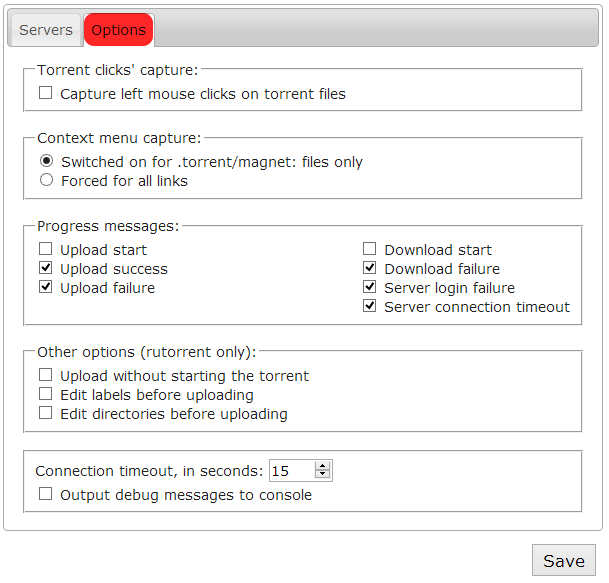
Torrent clicks' capture:
The “Capture left mouse clicks on torrent files” setting should be checked if you want to send a torrent link that is clicked to your seedbox.
If it is disabled, then you will have to right click the link and go to Upload to Xirvik seedbox.
Context menu capture:
This section specifies when to show the seedbox upload entry on a links context menu, depending on the type of link you right click on (see image below).
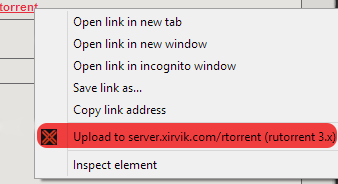
The first option “Switched on for .torrent/magnet: files only” (when checked) will trigger the upload entry only if the link is addressed directly to a torrent.
“Forced for all links” will show the entry regardless of link type.
Progress messages:
This portion is basic. When do you want to be notified of the plugins actions?
When it starts a download? When a download fails?
Or maybe you don't want any messages even when there is an error.
It's not recommended but you can deselect all of the checkmarks.
Other options (rutorrent only)
These settings only apply to ruTorrent.
When “Upload without starting the torrent” is enabled, the plugin will send the torrent to ruTorrent, but it will be inactive.
This way, nothing will begin downloading in rTorrent, until you explicitly start it from the rTorrent client.
When “Edit labels before uploading” is enabled, the plugin will allow you to give the torrent a label within ruTorrent (e.g. Music, Shows).
When “Edit directories before uploading” is enabled, the plugin will prompt you to change the download location of the files (on your seedbox hard drive).
Connection Timeout
This option specifies the number (in seconds) that the server has to respond before the connection is cancelled.
The default of 15 is typically not problematic, but if you run into errors you can try increasing it.
Remember to hit Save to make sure the configuration is saved.
Testing & Demonstration
Now let's test it to make sure everything was input correctly and works!
First step is to try an “artificial” test, or a test that doesn't involve torrents.
\\To do this return to the the seedbox configuration page by clicking this icon  .
.
Highlight the seedbox we just entered and select Test server.
This is what a positive result will look like.
Now for an actual test/demonstration to verify that it's working.
Remember to hit Save to make sure the configuration is saved.
Go to your favorite torrent tracker, and right click on the download link of a torrent as seen below.
Select Upload to server.xirvik.com.
Remember: You may add as many servers as you'd like and then select which seedbox to upload the torrent to from the context menu (as seen below).
Another upload method is to left click on a torrent download link (note: “Capture left mouse clicks on torrent files” must be enabled).
A popup will come up (see image below):
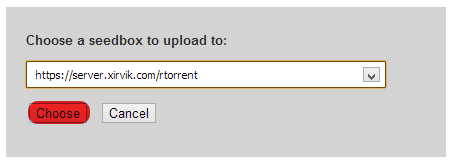
Pick the seedbox you wish to upload to, and select Choose to send the torrent!
You know that the upload was successful if you recieve this message.
Next, go to your seedbox client if you wish to double-check that the transfer actually went through.
Over time you'll learn to trust that the plugin sent it over without a problem!
That ends the tutorial!
If you have any problems, feel free to contact us!
Thanks for choosing Xirvik.