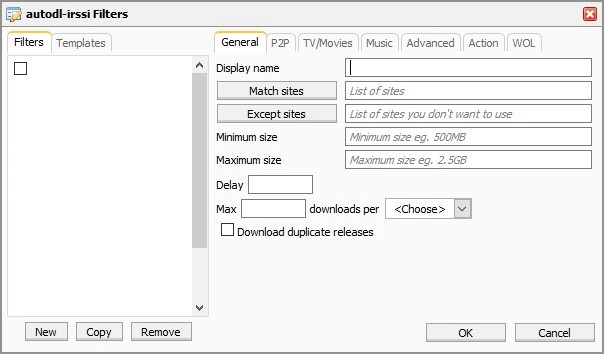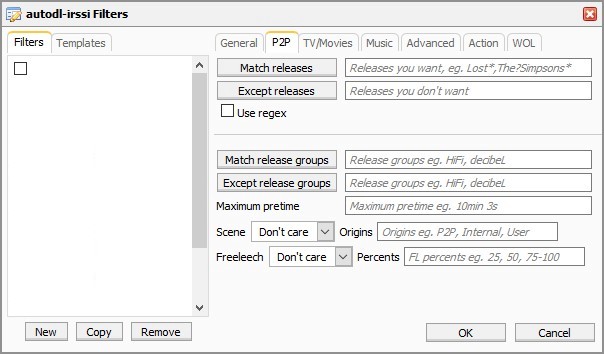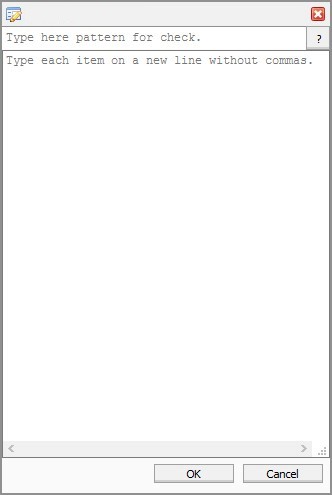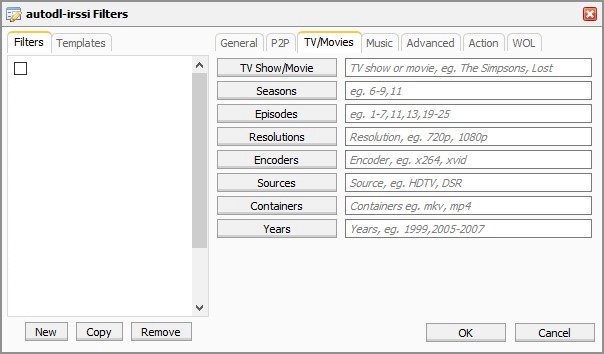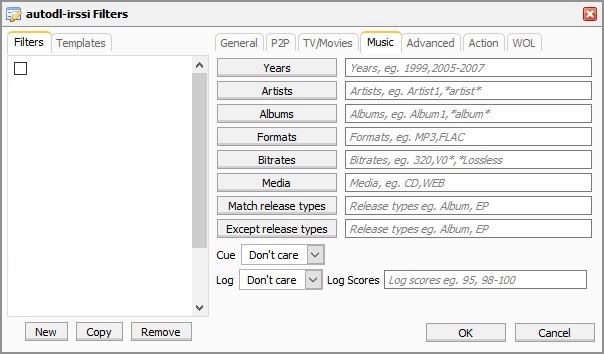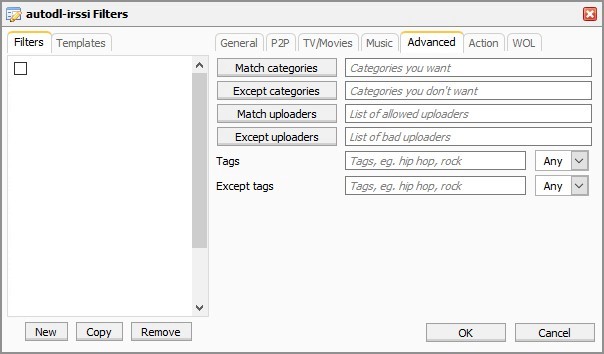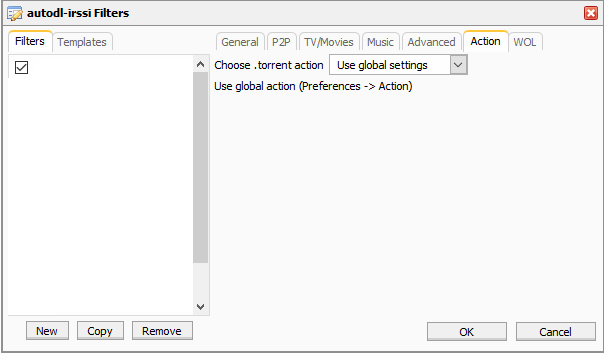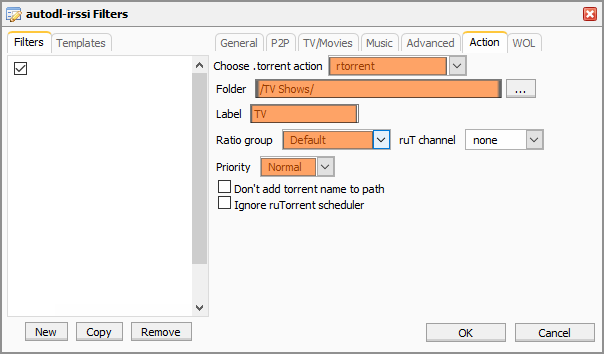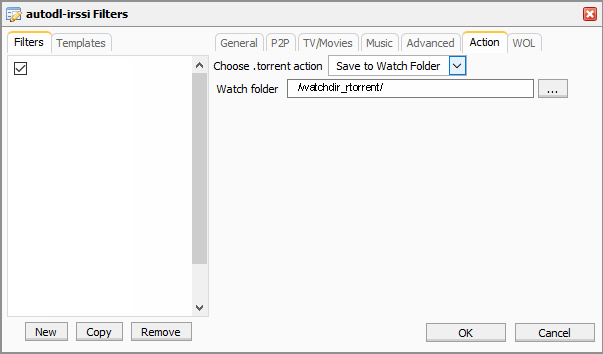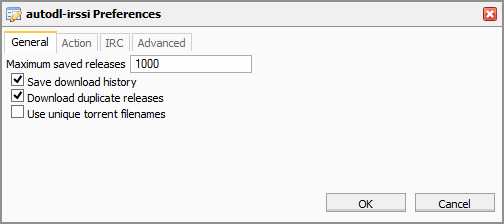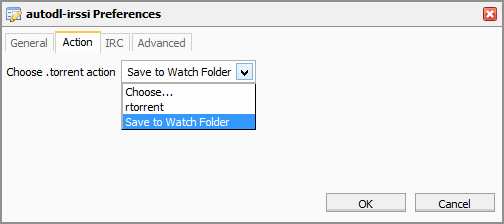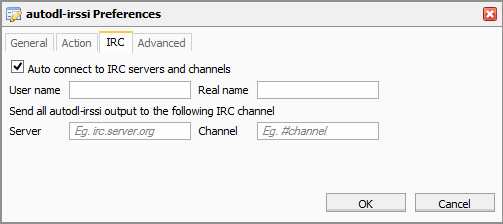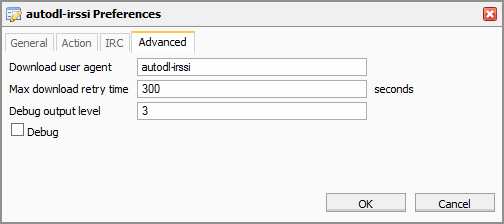Table of Contents
Advanced Settings for Autodl-IRSSI
In this tutorial we will go through the rest of the settings in autodl-irssi so you can fine tune your filters. We will also see example filters and their effects.
I will assume you can navigate to the relevent pages, but if not look at the Autodl-IRSSI Tutorial first.
Filters
General Tab
Display name:-
This box is used to Name the filter in this example we have called it TV and this can be seen in the left Panel. To disable any filter just click the tick box to the left of the filter name.
Match sites:-
By clicking the button you can add multiple trackers to this filter by scrolling down the list and selecting the tracker by holding down Ctrl and clicking on the tracker name.
Except sites:-
By clicking the button you can add multiple trackers to this filter by scrolling down the list and selecting the tracker by holding down Ctrl and clicking on the tracker name.
Minimum Size:-
Any torrent smaller than the entered value will not be downloaded. You can enter KB, or MB or GB as the units.
Maximum Size:-
Exactly the same as above except any torrent that is bigger than the entered value is not downloaded.
Max….downloads per:-
Here you can select the maximum number of times it will match the filter in a day, week or month. Great if you use a site that uploads scene and p2p releases and you want to not download every version that is released.
Download duplicate releases:-
If you tick this box and have more than one site being monitored in this filter then if the torrent filter is matched on a second or subsequent site then that torrent is also loaded to rtorrent and the data downloaded from the first site is checked and seeded back to the subsequent sites. This is an efficient way of X-seeding assuming the torrents and data are identical.
P2P Tab
Match Releases:-
By clicking the Match Releases button this opens the Filter input window.
Because this data is not parsed you need to separate each word with a “?” to allow for release names. For example, “the?show” will match “the.show” or “the-show” or “the show”. Also you put each filter on a new line and by copy and pasting a torrent name from the tracker announce channel into the top box (Type here pattern for check.) and clicking the ? button you can see if any of your filters match with the released torrent.
Syntax:-
? = single wild card
* = multiple wild cards
, = delineator between filters
All filters are not case sensitive
Examples:
*the?show*,*missing*,*f1*race* this will match all torrents with either “the show” or “missing” or “f1 german race” or “f1 spanish race” etc. it will not match “the daily show”. To match “the daily show” the filter would have to be changed to “*the*show*”.
Except Releases:-
This works exactly like the above filter except that any torrent matching this filter will not be downloaded. This is good for filtering out certain release groups or p2p releases or foreign language torrents etc.
Use regex:-
Tick this square if you want regex rules to be used in release filters.
Match release groups and Except release groups:-
If the tracker reports the release group in their announce then these filters will allow you to filter torrents based upon the release group for the torrent.
If the tracker does not report the release group then you can put a filter in the Match and Except releases filters above by putting a “-” minus sign infront of the release groups name.
For example:-
To match releases from the STRiFE release group put *-STRiFE* in the Match release filter.
Maximum pretime:-
If the announce channel reports the pre time then you can reject releases that too slow, so if a tracker announces a torrent 20 minutes after it pre'd you can reject that torrent by putting a value less that 20 minutes in the filter. You can use syntax like 15min for 15 minutes and 33s for 33 seconds.
Scene:-
Again if the announce supports this you can filter out torrents that are only scene releases or not or Don't care.
Freeleech:-
This is the same as scene above but acts on torrents noted as freeleech by the announce channel. Not many trackers support this.
TV/Movies Tab
TV Show/Movie:-
By clicking the TV Show/Movie button this opens the Filter input window.
Because this data is parsed you do not need to separate each word with a “?” to allow for release names. For example, “the show” will match “the.show” or “the-show” or “the show”. Also you put each filter on a new line and by copy and pasting a torrent name from the tracker announce channel into the top box (Type here pattern for check.) and clicking the ? button you can see if any of your filters match with the released torrent.
Syntax:-
? = single wild card
* = multiple wild cards
, = delineator between filters
All filters are not case sensitive
Examples:
*the show*,*missing*,*f1*race* this will match all torrents with either “the show” or “missing” or “f1 german race” or “f1 spanish race” etc. it will not match “the daily show”. To match “the daily show” the filter would have to be changed to “*the*show*”.
Seasons:-
Seasons you wish you match, i.e 1,4,7 will match only season 1 and season 4 and season 7 but 1-5 will match all seasons from season 1 to season 5 inclusive
Episodes:-
Episodes you wish to match i.e. 2,4,13 will match only episode 2 and episode 4 and episode 13 but 2-9 will match all episodes from episode 2 to episode 9 inclusive.
Resolutions:-
By clicking the button you can select the resolutions you wish to match i.e 720p. If you wish to match more than one resolution you click the button again and select the other resolution, repeat until all the resolutions you want are selected. To remove a resolution from the list click the button and select the resolution you no longer require, this in effect toggles the resolution on or off. Valid resolutions are one or more of the following: SD 480i 480p 576p 720p 810p 1080i 1080p 2160p.
Encodes:-
This operates exactly like Resolutions above except it specifies the encodes you wish to match. If you don't want windows WMV files, this option could be useful. Valid encoders are: DivX h.264 (or h264) h.265 mpeg2 (or mpeg-2) Remux VC-1 (or VC1) WMV x264 x264-Hi10p XviD.
Sources:-
This operates exactly like Resolutions above except it specifies the sources you wish to match. Valid sources are one or more of the following: BD5 BD9 BDr BDRip BluRay BRRip CAM DSR DVDR DVDRip DVDScr HDCAM HDDVD HDDVDRip HDTS HDTV HR.HDTV HR.PDTV PDTV R5 SCR TELECINE TELESYNC TVRip WEB-DL WEBRip.
Containers:-
Clicking on this allows you to enter a list of acceptable video containers like AVI MKV MP3 MP4 etc
Years:-
You can select individual years separated by “,” like “2008,1975,1982” or you can select a range of years like “1980-1999” or a mixture of both like “2000,2005,2010-2014”
Music Tab
This is used primarily on music trackers
Years:-
This field is the same as the Years field in the TV/Movies tab, so if you fill that it will be duplicated in this field.
Artists:-
This field is the same as the TV Show/Movie foeld in the TV/Movie tab, so if you fill that it will be duplicated in this field.
Albums:-
Album or Albums you wish to match this filter is in the same form as the TV Shows/Movies filter explained earlier.
Formats:-
Formats are selected from the drop down menu and added or deleted in exactly the same manner as the Resolution in TV/Movies tab. You can select from AAC AC3 DTS FLAC MP3 and Ogg
Bitrates:-
Bitrates are selected from the drop down menu and added or deleted in exactly the same manner as the Resolution in TV/Movies tab. You can select from 192 24bitLossless 256 320 APS (VBR) APX (VBR) Lossless Other q8.x (VBR) V0 (VBR) V1 (VBR) V2 (VBR).
Media:-
Sources are selected from the drop down menu and added or deleted in exactly the same manner as the Resolution in TV/Movies tab. You can select from Cassette CD DAT DVD Other SACD Soundboard Vinyl and WEB.
Match and Except release types
here you can choose to either match or reject a release depending on the type of release, this could be an Album, a CD a Single or EP or something else.
Cue:-
Cue, yes or no or don't care. Set it to true if you only want releases with a cue file, false if you don't want releases with cue files, or don't use this option if you don't care.
Log:-
Log, yes or no or don't care. Set it to true if you only want releases with a log file, false if you don't want releases with log files, or don't use this option if you don't care.
Advanced Tab
Match categories:-
Click on the Match categories button and the Filters Input window will open allowing you to list the categories you want to match to be listed one below the other. You can use the “?” and “*” wild cards, The actual category name will be found on the individual trackers browse page or their announce channel.
Except categories:-
Click on the Except categories button and the Filters Input window will open allowing you to list the categories you want to not match to be listed one below the other. You can use the “?” and “*” wild cards, The actual category name will be found on the individual trackers browse page or their announce channel.
Match uploaders:-
Click on the Match uploaders button and the Filters Input window will open allowing you to list the uploaders you want to not match to be listed one below the other. You can use the “?” and “*” wild cards.
Except uploaders:-
Click on the Except uploaders button and the Filters Input window will open allowing you to list the uploaders you do not want to not match to be listed one below the other. You can use the “?” and “*” wild cards.
Tags:-
These tend to be used on music trackers
Action Tab
Choose .torrent action:-
Use global settings takes the data from Preferences>Action
Choose .torrent action:-
When you select rtorrent a separate list of options opens up, these allow you to select more precisely what happens to your matched torrents.
Folder:-
This is the directory tree to the folder you want rtorrent to save the torrent data to. This is from the root folder of the server so to get to a folder named “TV Shows” that you have previously created in the default folder you would need to enter “/torrents/<YourServerLoginName>/TV Shows. This folder has to exist as rtorrent will not create the folder and the torrent will not download it will load and pause. You can use data from the torrent to create a folder for the data to be stored in. For example “/torrents/<YourServerLoginName>/$(Month)$(Day)” would put it in a folder in the default directory with the Month and day of the download as its name. Similarly you can use $(Tracker) and $(TorrentName). Depending on the version of rutorrent you may or may not have the browse button  to use to navigate to the desired folder.
to use to navigate to the desired folder.
Label:-
In this box you can enter a string to label the torrent. Or you could use the $(Tracker) if so desired. The label can be used along with rutorrents auto unrar settings to enable automatic unraring and moving of certain completed torrents.
Ratio Group:-
You can set this to any of the Ratio Groups already set in rutorrent Options so once the torrent has satisfied the chosen Ratio it will stop, delete the torrent, delete the torrent and data or change to a predefined uploading channel.
ruT channel:-
Here you can set the torrent to upload or download at a restricted maximum speed by setting it to a predefined channel set in rutorrent Options.
Priority:-
This can be set to High Normal or low to determine the resources rutorrent will set aside for the torrents download. Set it to Don’t download if you just want autodl-irssi to queue the torrent up on the server ready for you to manually start the download.
Don’t add torrent name to path:-
Leave this unticked to save the torrent in its original form in the folder chosen above. If you tick this option then a new folder named with the torrent name will be created and the torrent data saved in this new folder.
Ignore rutorrent scheduler:- If this is ticked and you have the scheduler set in rutorrent Options then the matched torrent will not be effected by the set schedule.
Choose .torrent action:-
Selecting Save to Watch Folder creates a Watch Folder browse field where you can browse the folders on your server to decide where to save the .torrent files to. If you chose watchdir_rtorrent then the torrent will start with rtorrent and the torrent will start downloading automatically.
Preferences
General Tab
Maximum saved releases:-
This is an integer to set the maximum number of releases to be saved to the logs.
Save download history:-
Tick this box to save the download history to a log.
Download duplicate releases:-
Tick this box to allow duplicates of torrents to be downloaded, this is handy to set your server to automatically x-seed torrents between trackers and only download one set of data. A hash check is performed prior to starting the second and subsequent torrents so the data has to be the same in all, quite often the nfo files or samples or screenshots vary slightly and this can cause errors if rtorrent re-starts or is manually restarted.
Use unique torrent filenames:-
If this box is ticked and the duplicate release box is also ticked then the torrents will be downloaded to unique folders, this removes the risk of the above error occurring but does mean the data will be downloaded 100% from each tracker.
Action Tab
This sets the global settings used in Filters>action. This can be either Save to Watch Folder so the torrent automatically starts with no restrictions and seeds indefinitely until manually stopped/deleted, or it can be set to rtorrent when it will download according to the default settings for rtorrent.