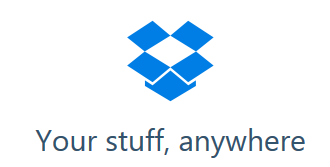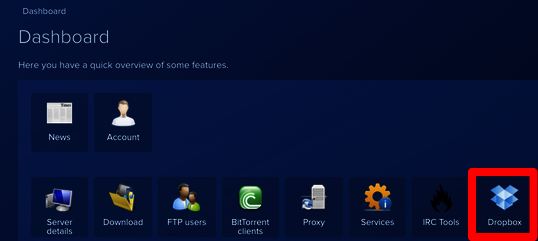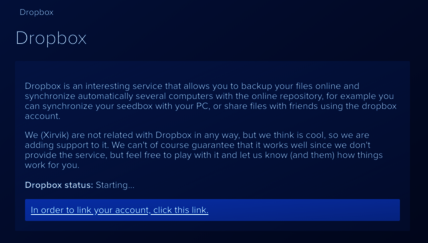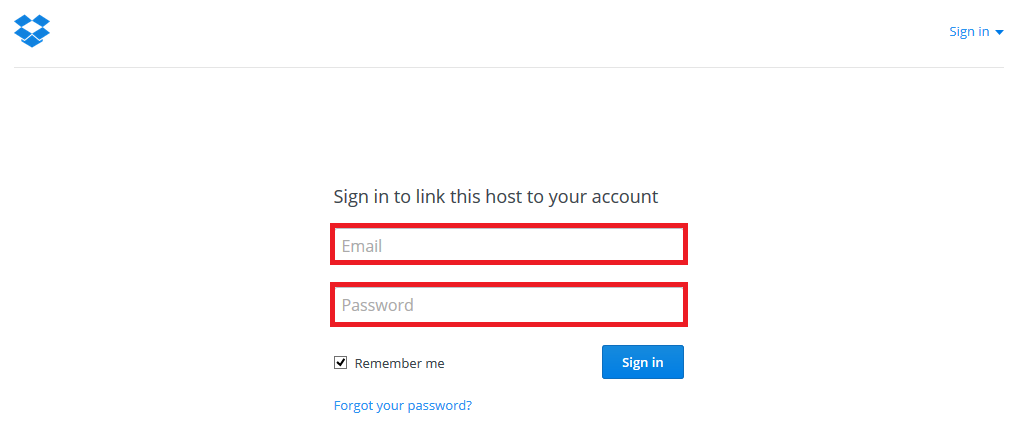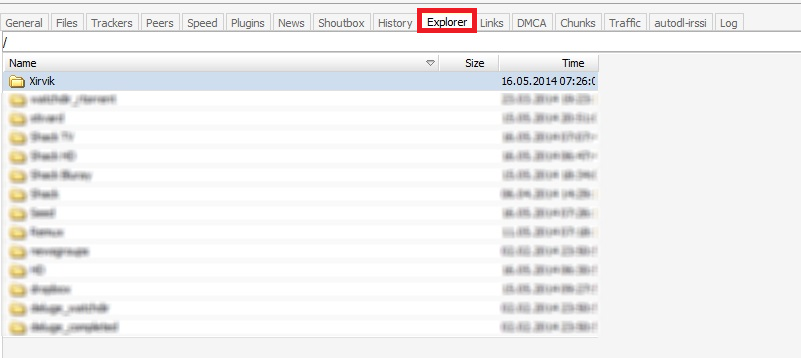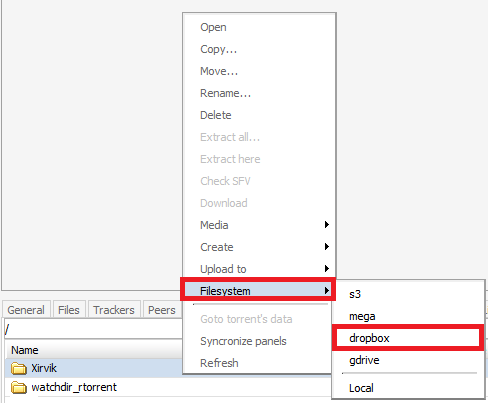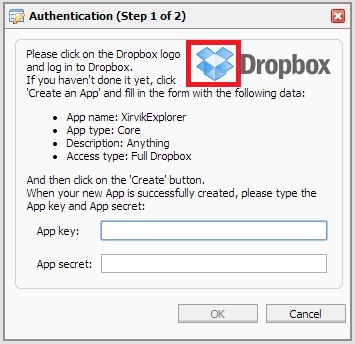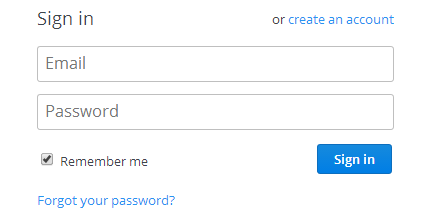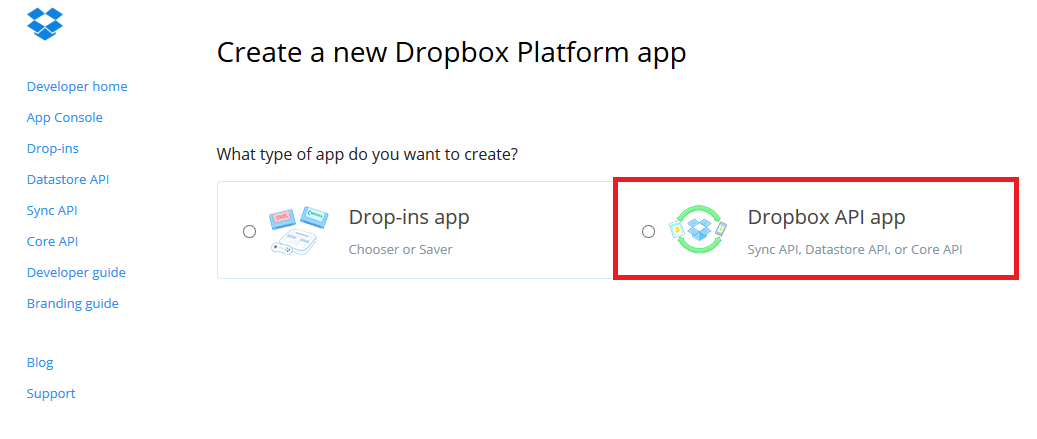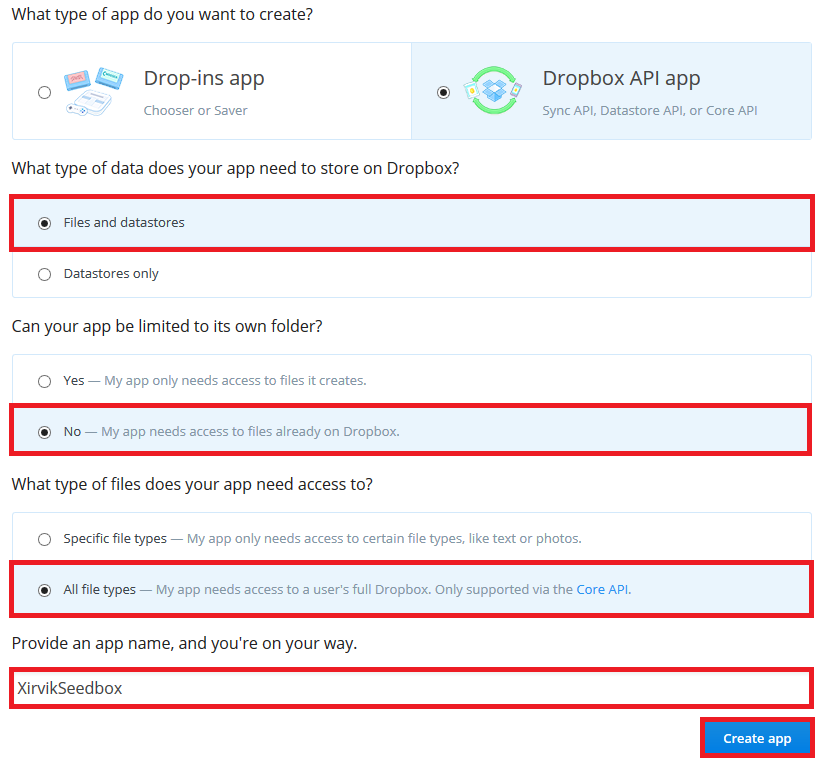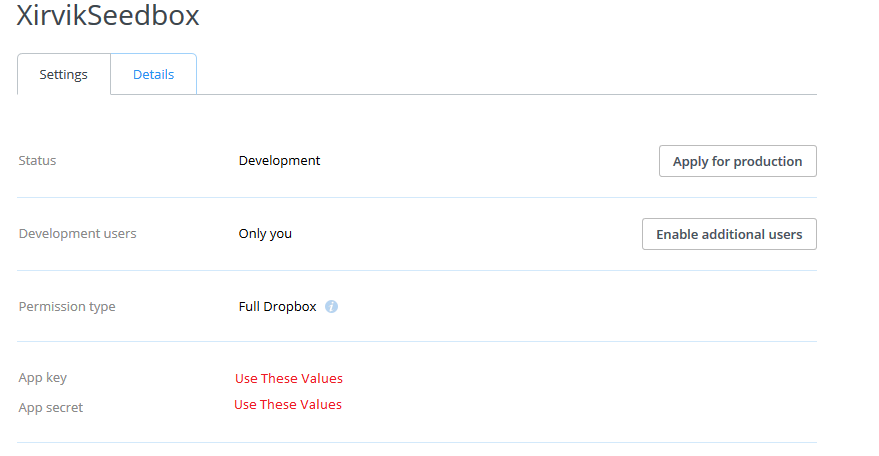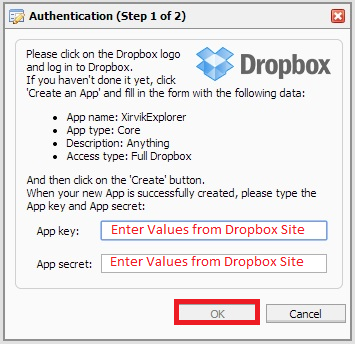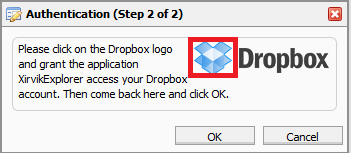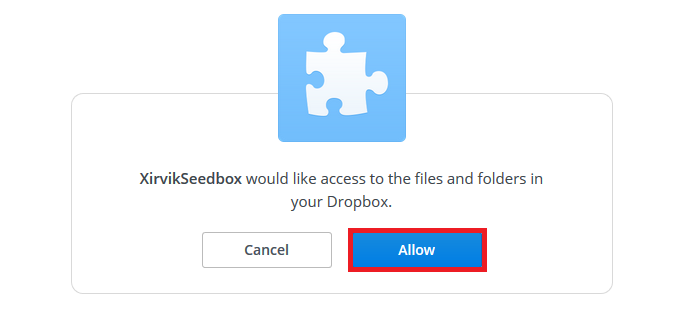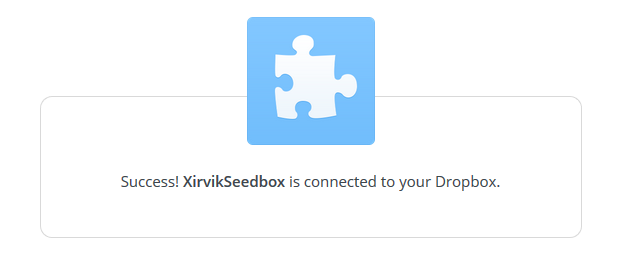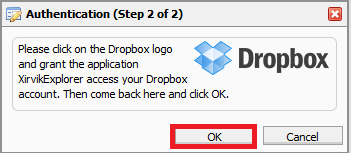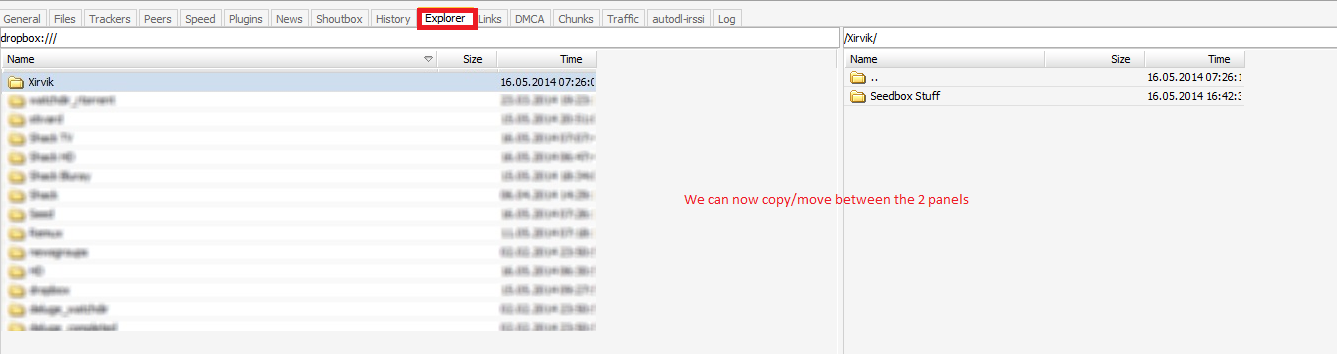Table of Contents
DropBox
This guide will help you get more out of your Dropbox account with your Xirvik Server.
Xirvik provide 2 ways to connect your seedbox with Dropbox
1. Dropbox Daemon which automatically syncs one specific directory with your Dropbox account.
2. Dropbox API It lets you access your Dropbox account from the explorer tab so you can copy files from/to the seedbox into your Dropbox.
Dropbox Daemon
Go to you server Control Panel Dashboard and Click on Dropbox
You will get a small explantion of what it is and if not linked you will be prompted to follow the link
This then takes you to your Dropbox account login
You now have your Xirivk Seedbox Dropbox folder synchronised with your Dropbox files
Dropbox API
Go to the Explorer Tab on your Seedbox
Now right click a folder to bring up the following menu and select Dropbox
You will now have the following pop up box, to link the API to the Seedbox click on the Dropbox logo
You will then be prompted to login to your Dropbox Account
Once in we need to click on Create App
Select the Dropbox API option
Now make the following selections and give your App a unique name
Once the App is created you will then be taken to the following screen with App Key and App Secret
Back at your Seedbox enter these values and click OK
Now we need to grant the application access to Dropbox account so click logo
Accept the screen in Dropbox website
Now it will show connected
Click on OK back on the Seedbox
Now in the Explorer Tab you can see your Dropbox files and you can then use them within Explorer