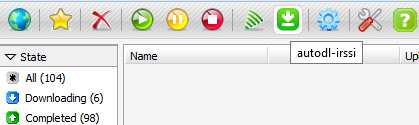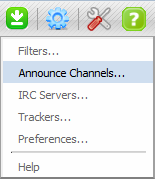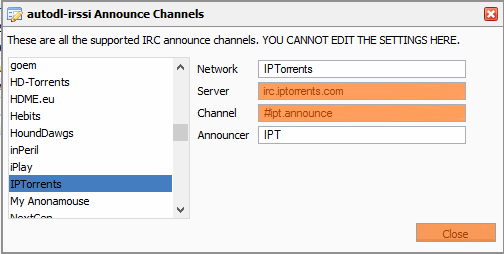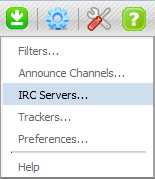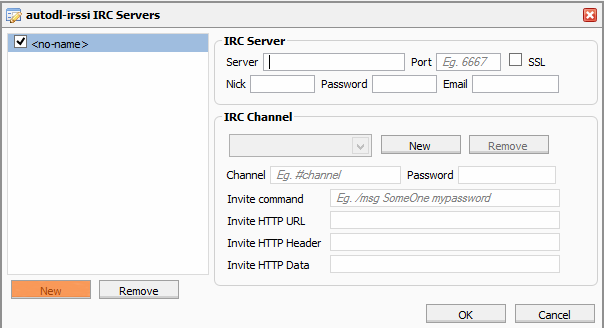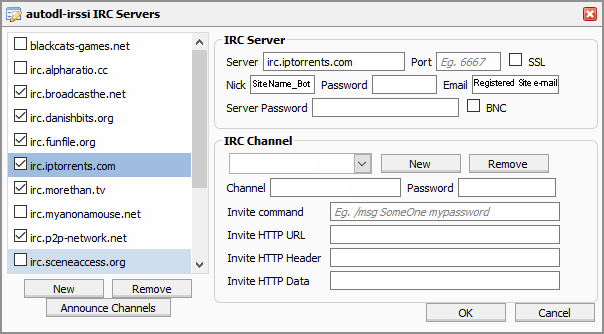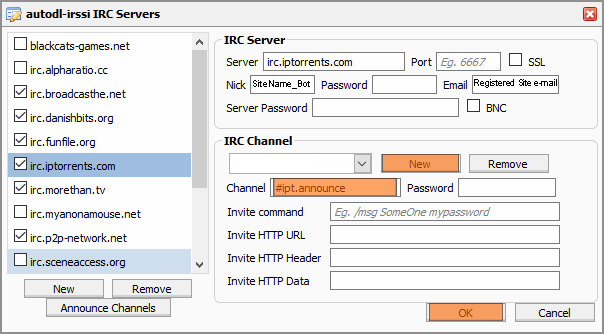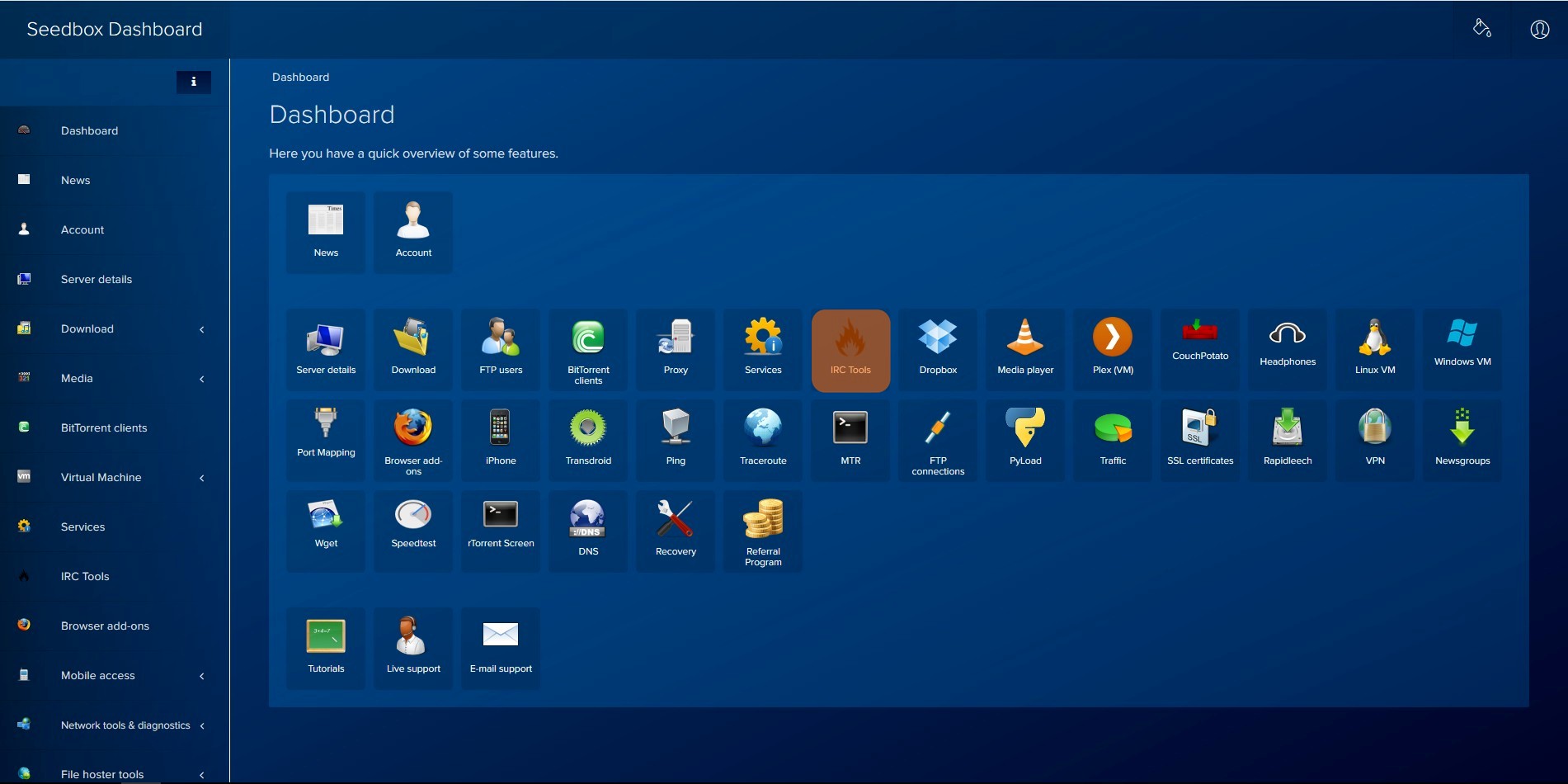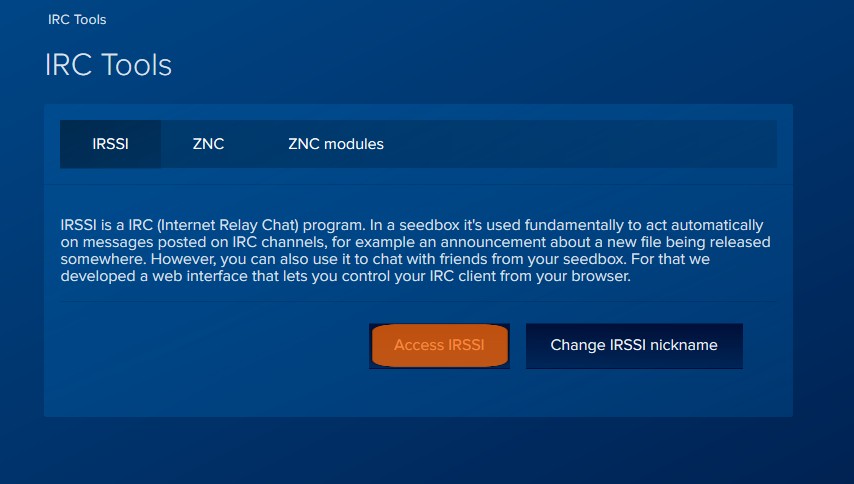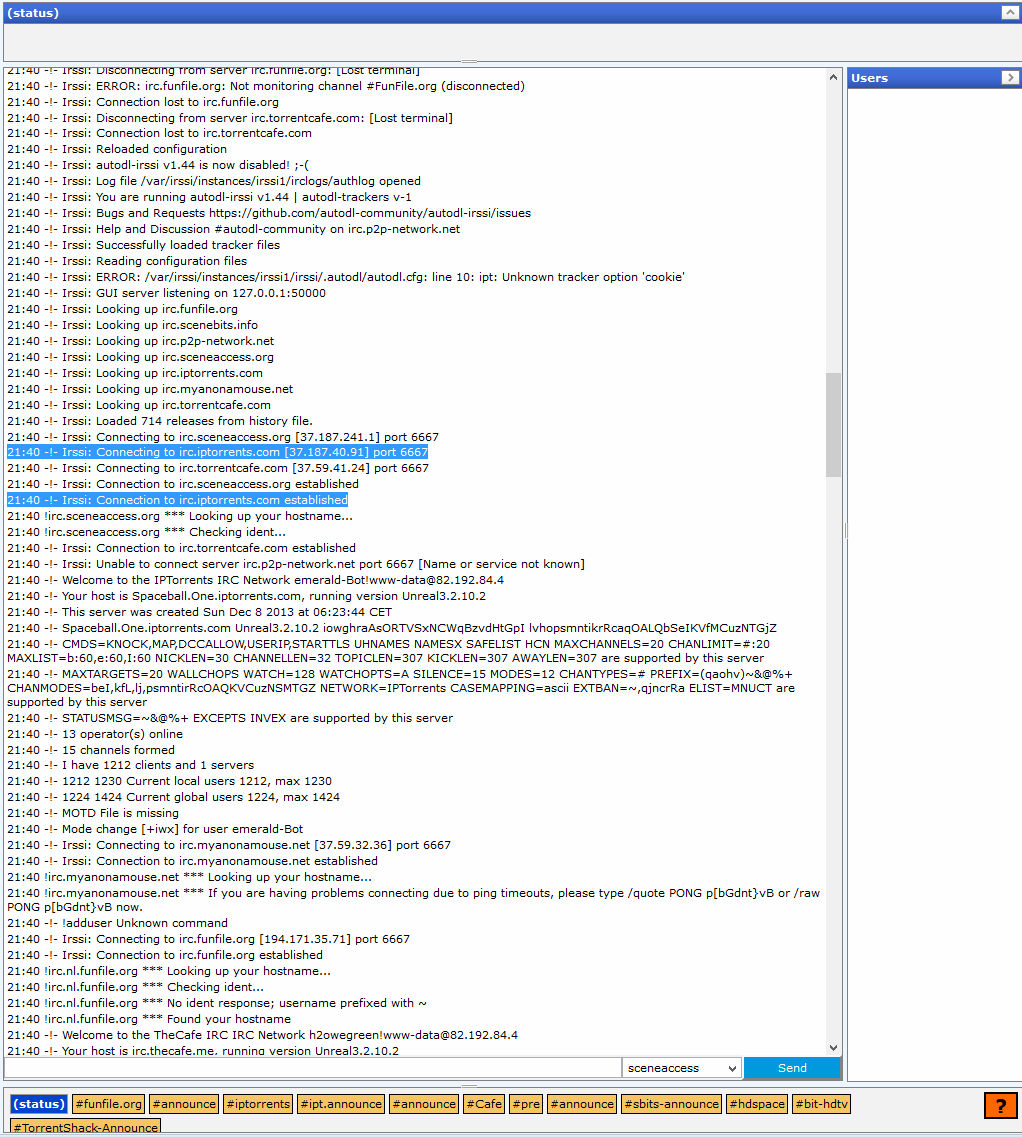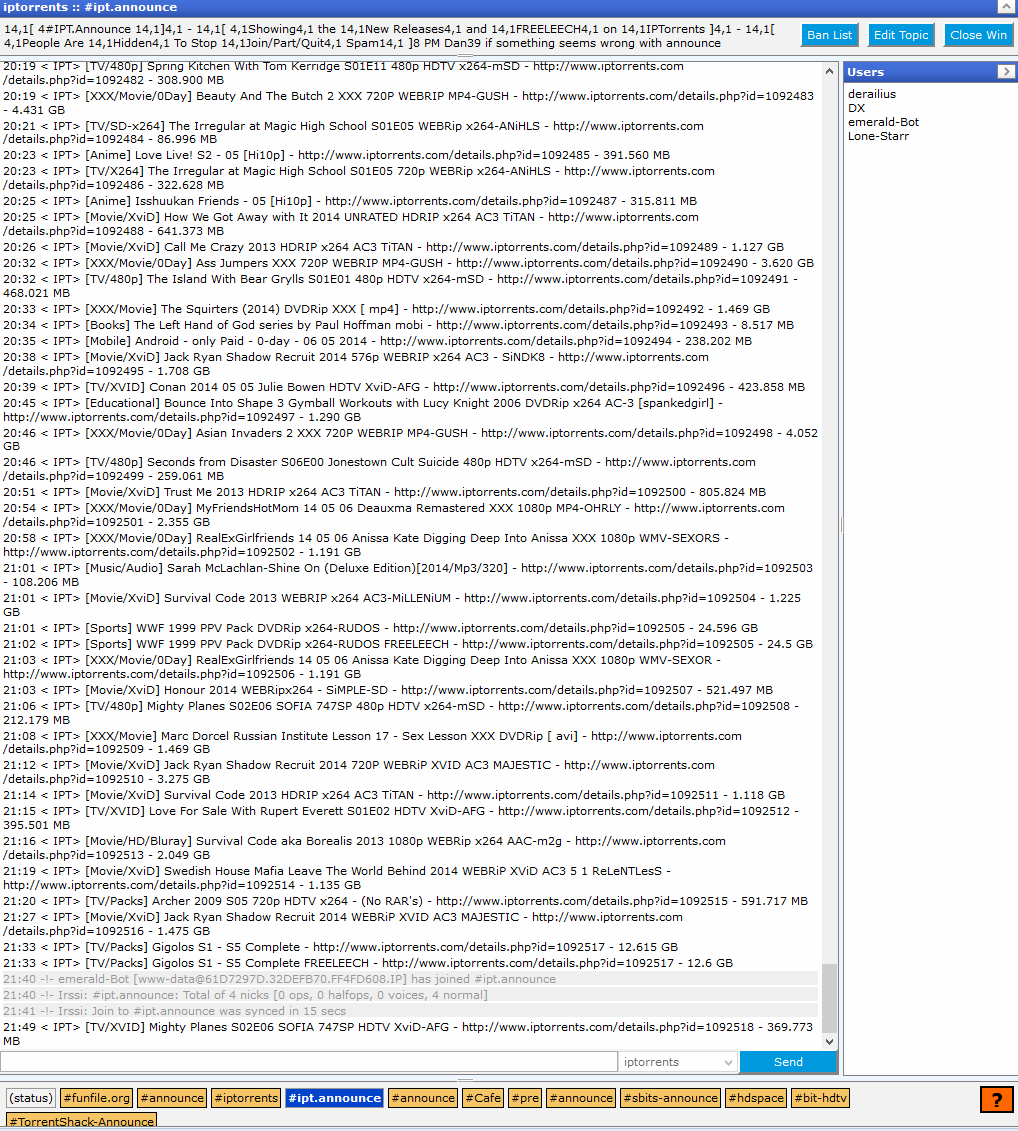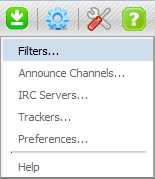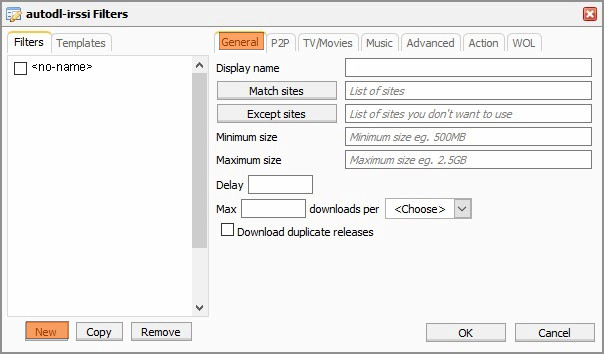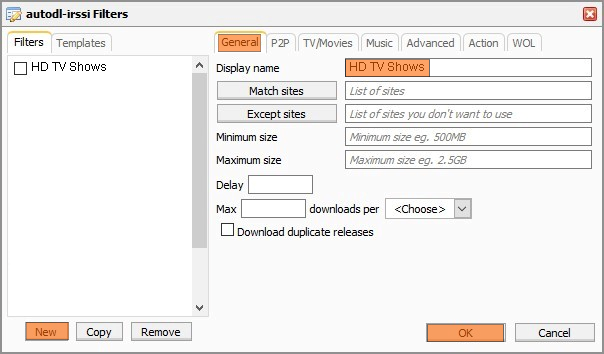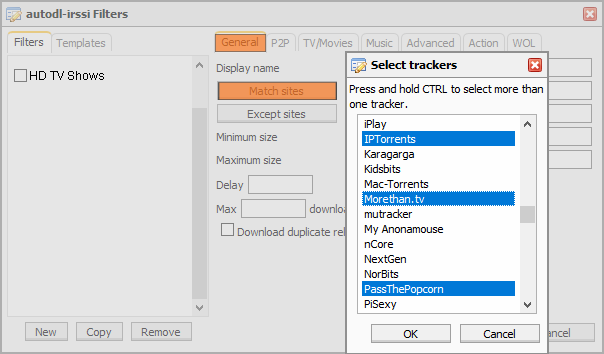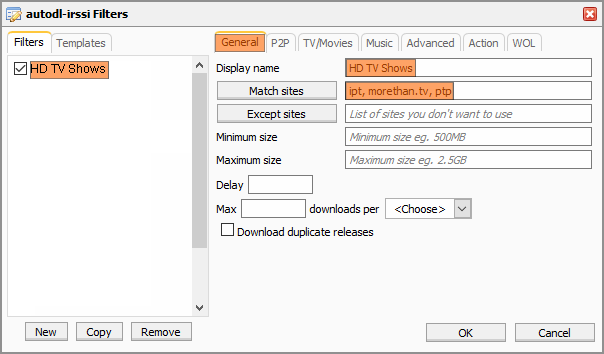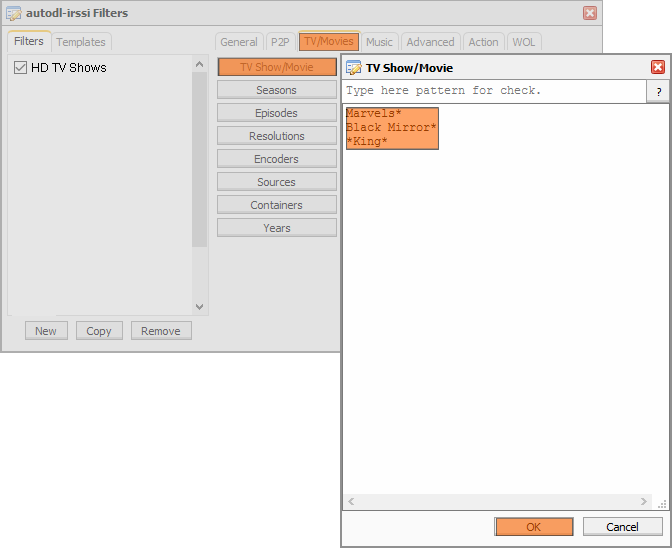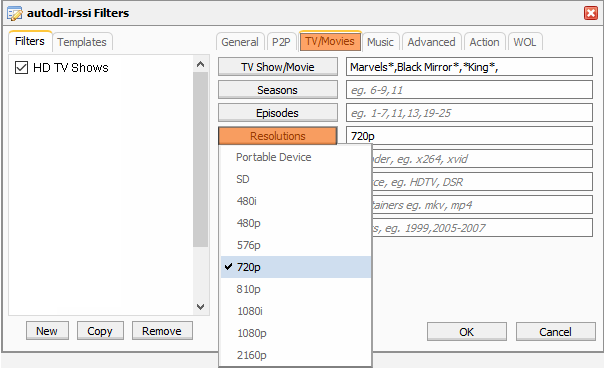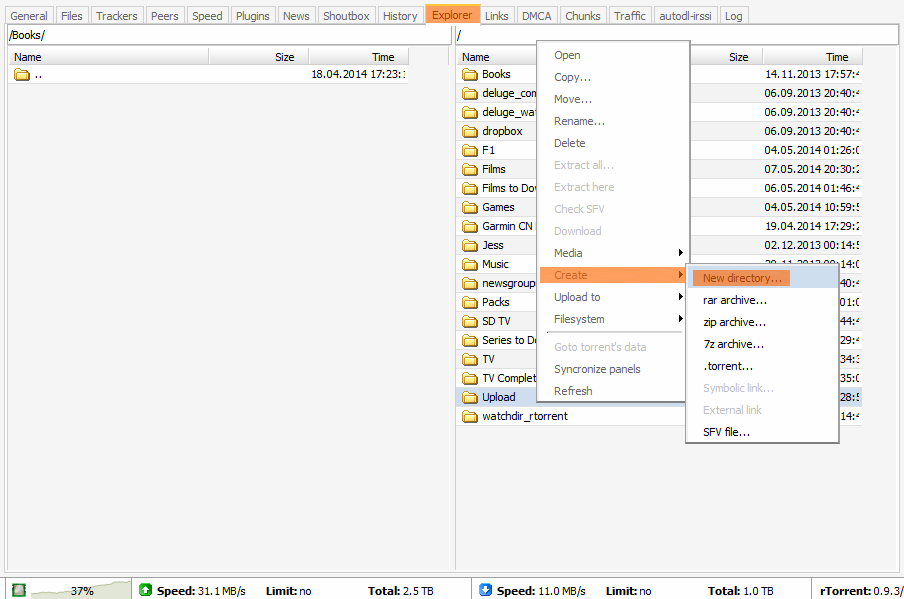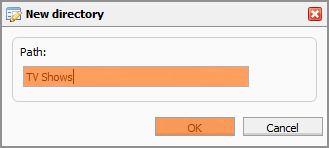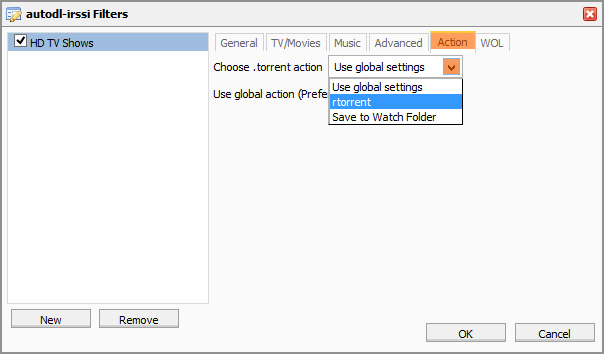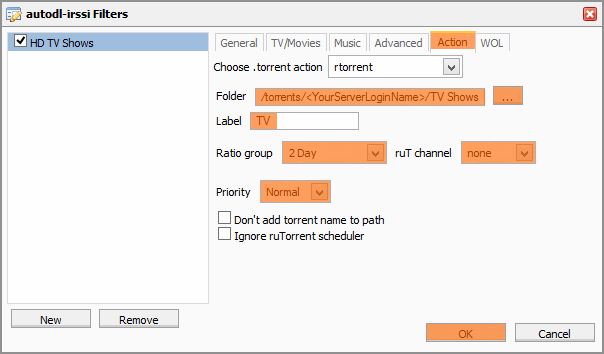Table of Contents
Autodl-IRSSI Tutorial
What is autodl-IRSSI?
Autodl-IRSSI allows rtorrent to monitor your trackers Announce Channel and to automatically start downloads for you based upon your filters. This is a good time to point out the basic differences between RSS and IRSSI. With RSS when you set a filter it acts upon the rss feed supplied by the tracker which it grabs every 6-30mins and acts upon the whole feed which could be as many as 100 torrents at once, so it sees into the past as well as the present. With IRSSI it is continuously monitoring a news feed from the tracker rather like the news headlines at the bottom of your favourite TV News program, once the news has scrolled across the screen it is gone forever. So you cannot use IRSSI to grab “past” releases. But because it is monitoring the live feeds as soon as a new release hits your trackers, your filters are applied and the matching torrents are passed to rtorrent to download immediately.
In this tutorial we are going to set up a filter to grab your favourite HD TV shows and save them in a newly created folder called TV Shows.
1. Setting up a New Tracker
There are two parts to this process, the first is loading passkeys or cookies into the program to allow you to download from the tracker with your site authorisation, and the second is setting up the Announce Channel to monitor.
A. Passkey/Cookies
At the top of rutorrent page you will find the autodl-irssi tab (in default skin this is a white arrow on a green background). Click the tab
Select Trackers.
For this tutorial we will use IPTorrents as our example but this basic method is the same for most trackers. Scroll down the left hand panel to find the tracker you want to monitor and highlight it.
In the right hand panel carry out the instructions and paste the information in the box below the instructions, autodl-irssi will extract the required data, now click OK.
B. Setting Up Announce Channel
Click the autodl-irssi tab and this time select Announce Channels
Scroll down the left hand panel and highlight the tracker you are adding
Now make a note of the Server and Channel data for use in the next stage. Click Close Click the autodl-irssi tab and this time select IRC Servers
Click New
Now you have to enter the IRC Server information, which you will have noted from Announce Channels window above. In this case for IPT we enter the server as irc.iptorrents.com and the port 6667 (this is the standard port for irc and you may need to check with the tracker to confirm this). Next in the Nick box enter the username you use to log on to the trackers main site (some sites require you to use <siteName_auto-dl>) and in the Password box you enter your site logon password (again site dependent). In the Email box enter the email address associated to your tracker account.
Now we will define the Channel to monitor for new releases. Click on New and in Channel box enter the Channel information, which you will have noted from Announce Channels window above. In this case for IPT we enter #ipt.announce (but in most cases it is just #announce). Now enter your tracker logon password into the Password box (if required by the tracker). Most trackers need you to just register your nick on their server this is done in the Invite Command box and consists of a message to the nick server with your tracker logon password, if this does not work then a quick question to site staff will let you know what information is required here. Now click OK. The actual specifics for each tracker varies from one tracker to the next so ir the basics do not work, ask a staff member on the tracker for their specific requirements.
Now we will check that all has been setup correctly. This is done from the servers Dashboard. Click on IRC Tools
Now click on Access IRSSI
On the next window click Status tab and the connection status window will be loaded. What you are looking for is a successful connection to the tracker you have just added, here I have highlighted the relevant lines in blue. Also there should be a tab at the bottom with the channel name. In this case #ipt.announce.
Now click this announce tab and a window will open showing the releases as they are uploaded onto the tracker site. Here you see the time the torrent is uploaded to the site (21:49), the name of the announce bot (IPT), then the category for the torrent (TV/XVID) which corresponds to the categories listed on the trackers Browse page, followed by the torrent name (Mighty Planes S02E06 SOFIA 747SP HDTV XViD-AFG) followed by the download URL (iptorrents.com/details.php?id=1092518) and finally the size of the torrent (369.773MB). All of this data apart from the url can be used in the filters
Now the fun part
2. Creating Filters
Click on the autodl-irssi Tab and select Filters
Now click New. A filter called <no-name> will be created.
With the General tab selected we can give the filter a name to remind us what it is filtering so for this example I will call it HD TV Shows. So in the Display Name box we put HD TV Shows.
Now we have to tell it what trackers to monitor so click Match Sites, scroll down to the tracker you want to monitor and click the tracker name ( if you wish to monitor more than one tracker continue scrolling to the next tracker and Ctrl + Click the name so both are highlighted) Now Click OK, their abbreviated names will appear in the box to the right separated by a “,”
For now that is all we need to do on the General Tab, It should look like this.
Now click the TV/Movies Tab. This is where we enter the show filters.
Firstly click the TV Show/Movie button, a box will appear where we enter the search strings for the shows we want to match. This does not need to be the full name and words do not have to be separated by ”.” also capitalisation does not matter. In this case we want to download all the Marvels TV shows, Black Mirror and all shows with the string “king” in it. If we put a “*” at the end of our search string it will match every torrent that contains the search string followed by anything, or nothing. If we start the string with a letter then the filter will only match torrents that start with the search string, for example “Marvels*” will match all Marvels shows, but would not match a show called “James Marvels at the Moon”. if we start the search string with a “*” and end it with a “*” then the filter will match all torrents containing the search string, so for example “*King*” would match shows like, “Breakout Kings”. “King”, “Of Kings and Prophets”, “King of the Nerds”, etc. Now click OK.
The next three parts are optional but if the trackers you use place many different resolutions/encodes or sources in each category then it is good practice to fill them. To select a resolution click the Resolution button and click on the resolution required. Repeat this process for Encodes and Sources.
Once completed click OK.
Now we have to tell autodl-irssi what to do with our downloads, so first we have to create a new folder for the data to be stored. In rutorrents main window click on Explorer tab and navigate the right window to the root directory (the navigation bar will just contain a “/”), hover over an existing folder and right click and select Create>New Directory.
Now type in a Name for the directory and click OK.
We have now created a new folder in the root directory called TV Shows.
Now Click the Action Tab and from the drop down menu select rtorrent.
Now in the Folders section click the browse button on the right  , now navigate to the new folder we just created. If you use Labels to sort your torrents or to enable selective unraring then type the Label on the Label box. You can select any of the Ratio Groups you have previously created so that once the torrent has satisfied the ratio requirements it is automatically Stopped/Removed/Deleted/set to a predefined channel. If you want to restrict the download and or upload speeds select the relevant channel from the drop down box, do the same with the priority box too if you want to select something other than Normal. Now you can click OK.
, now navigate to the new folder we just created. If you use Labels to sort your torrents or to enable selective unraring then type the Label on the Label box. You can select any of the Ratio Groups you have previously created so that once the torrent has satisfied the ratio requirements it is automatically Stopped/Removed/Deleted/set to a predefined channel. If you want to restrict the download and or upload speeds select the relevant channel from the drop down box, do the same with the priority box too if you want to select something other than Normal. Now you can click OK.
Congratulations you have just created your first Autodl filter. Now all you need to do is sit back and wait for your first torrent that matches your filter to start downloading and seeding 
If you wish to know more advanced settings for autodl-irssi look at the Advanced Settings for Autodl-IRSSI Tutorial.